올인원 교육 솔루션, 클래스인을 사용하게 되신 모든 강사분들, 환영합니다!
이번 포스팅에서는 클래스인을 새로 접한 강사분들도 다양한 티칭 툴을 사용하여 실시간 온라인 수업을 진행하고, 수업 자료를 관리하고, 숙제와 시험까지 실행하실 수 있도록, 상세한 클래스인 사용 방법을 안내해 드릴게요. 그럼 한 번 같이 살펴볼까요? 👩🏻🏫
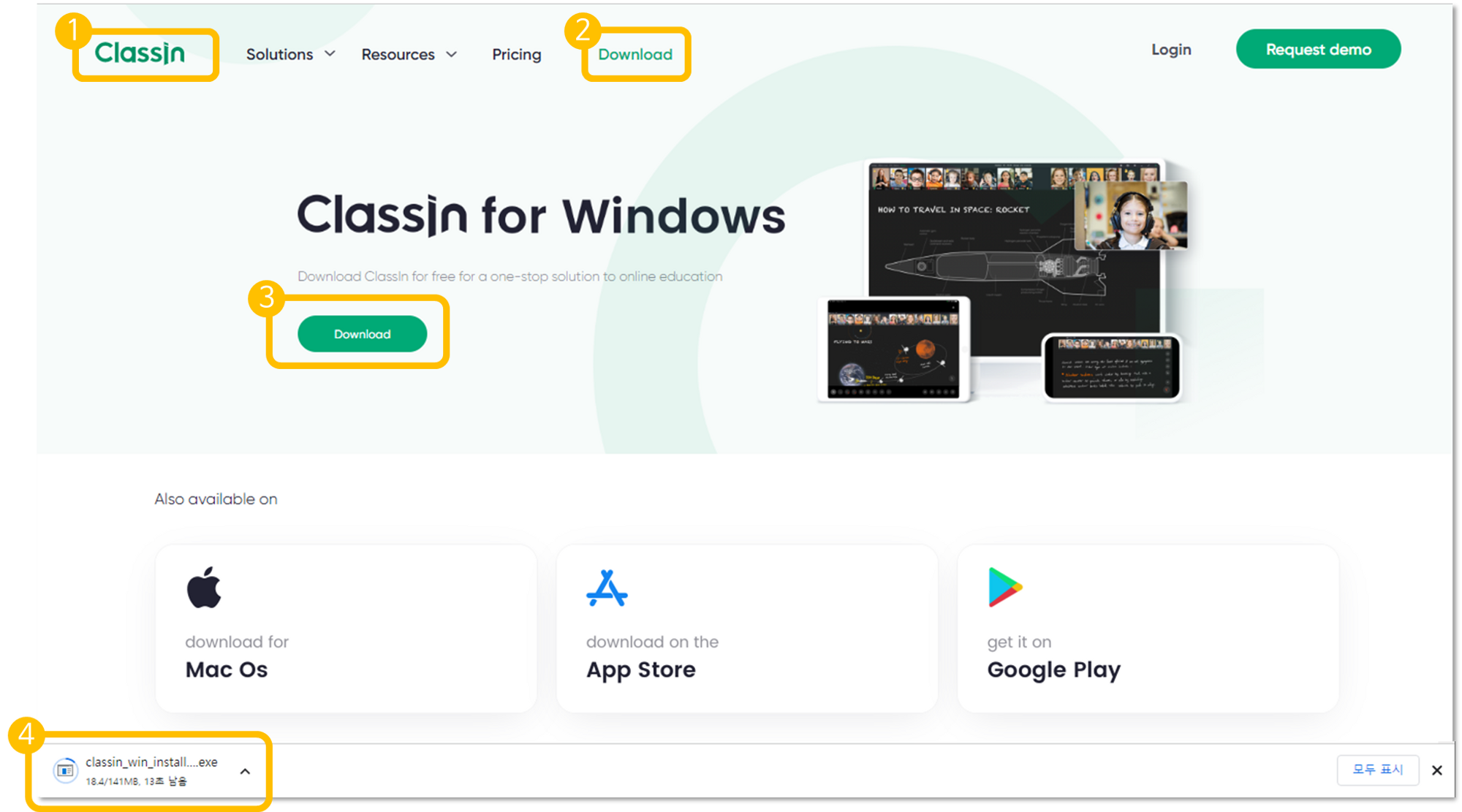
권장 PC 사양
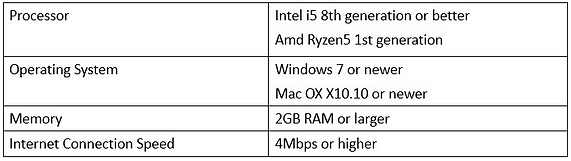
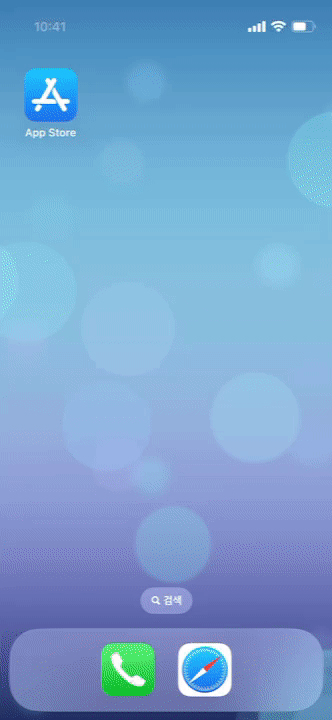
권장 모바일 기기 사양
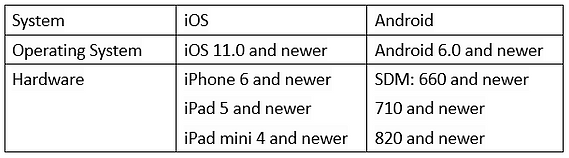
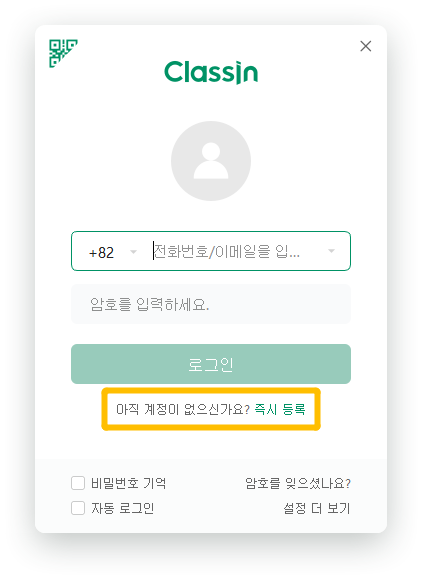 |
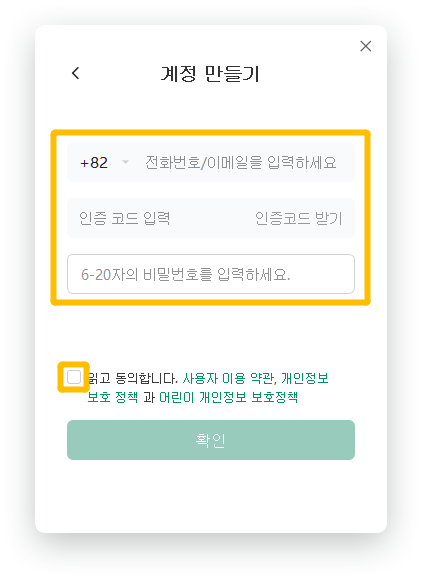 |
✳️ 비밀번호 재설정
비밀번호를 잊어버린 경우 비밀번호를 재설정할 수 있습니다.
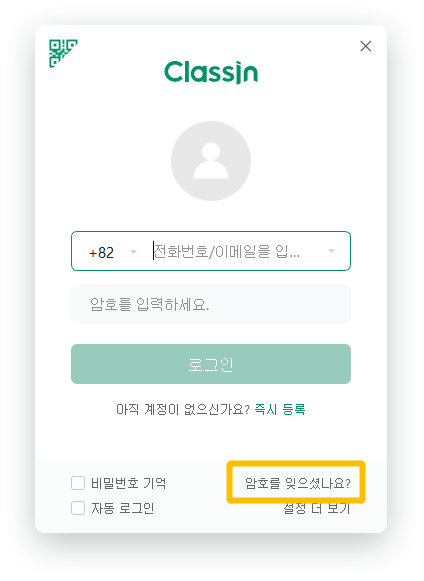
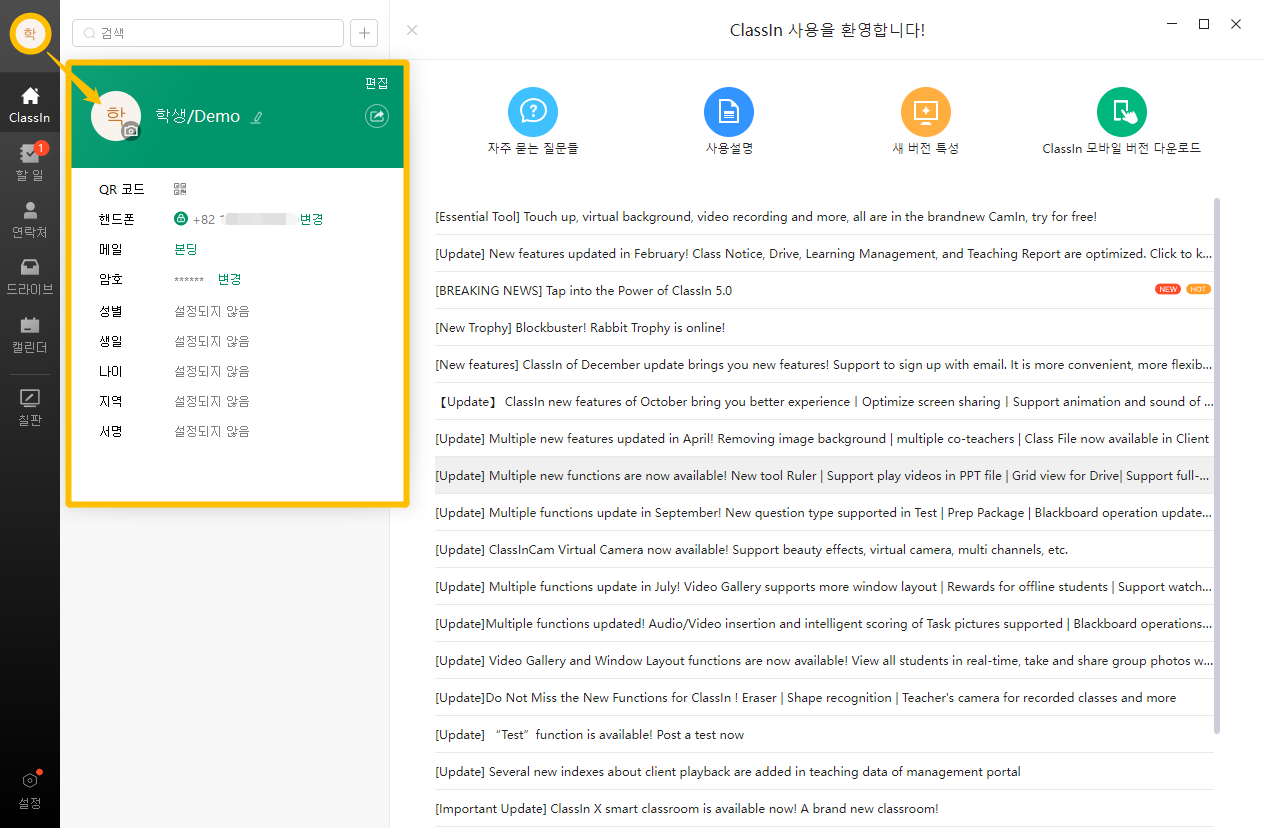
프로그램 실행 후 왼쪽 메뉴 바 상단의 프로필 사진을 클릭하면 프로필 설정을 변경할 수 있습니다. 여기에서 나의 개인 정보와, 필요할 경우 비밀번호도 변경이 가능합니다.
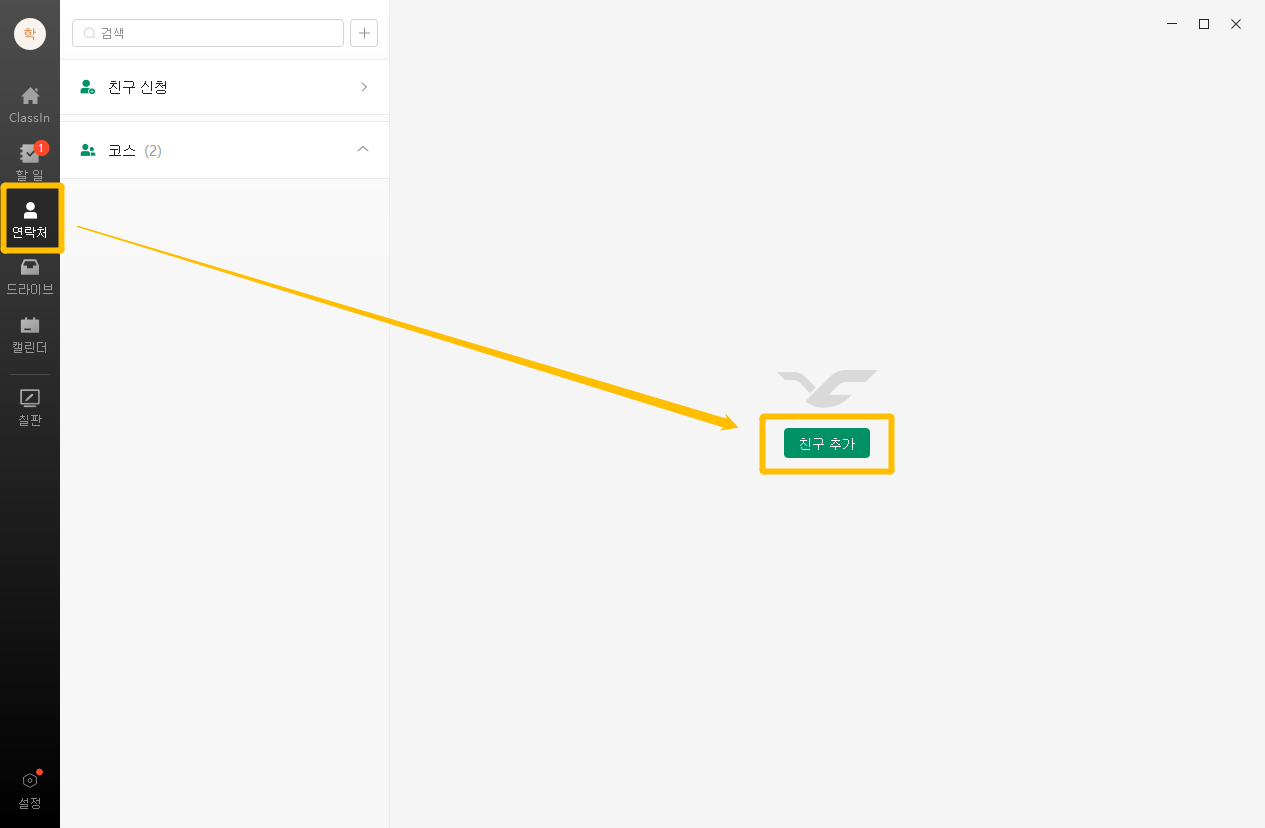
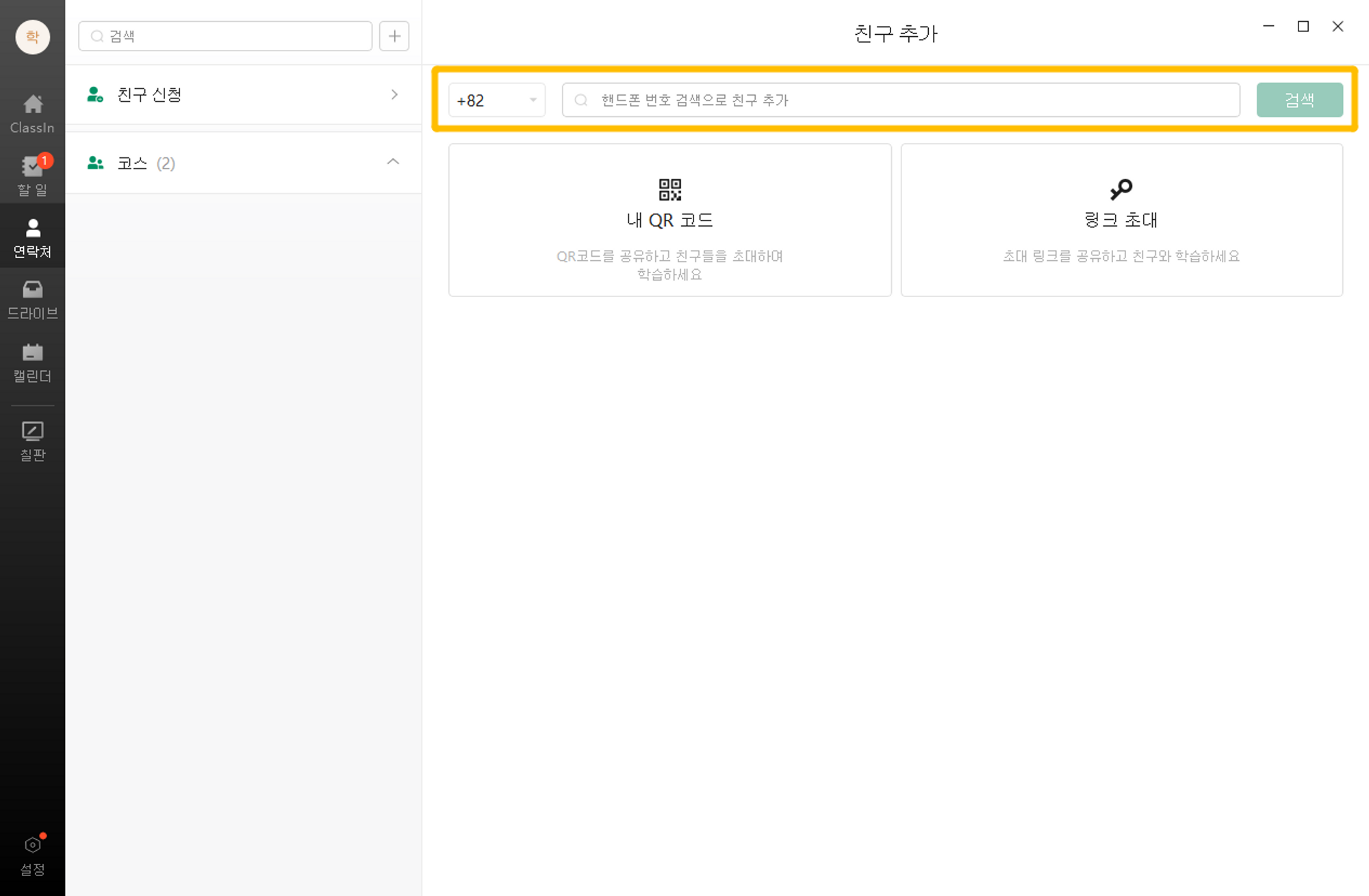
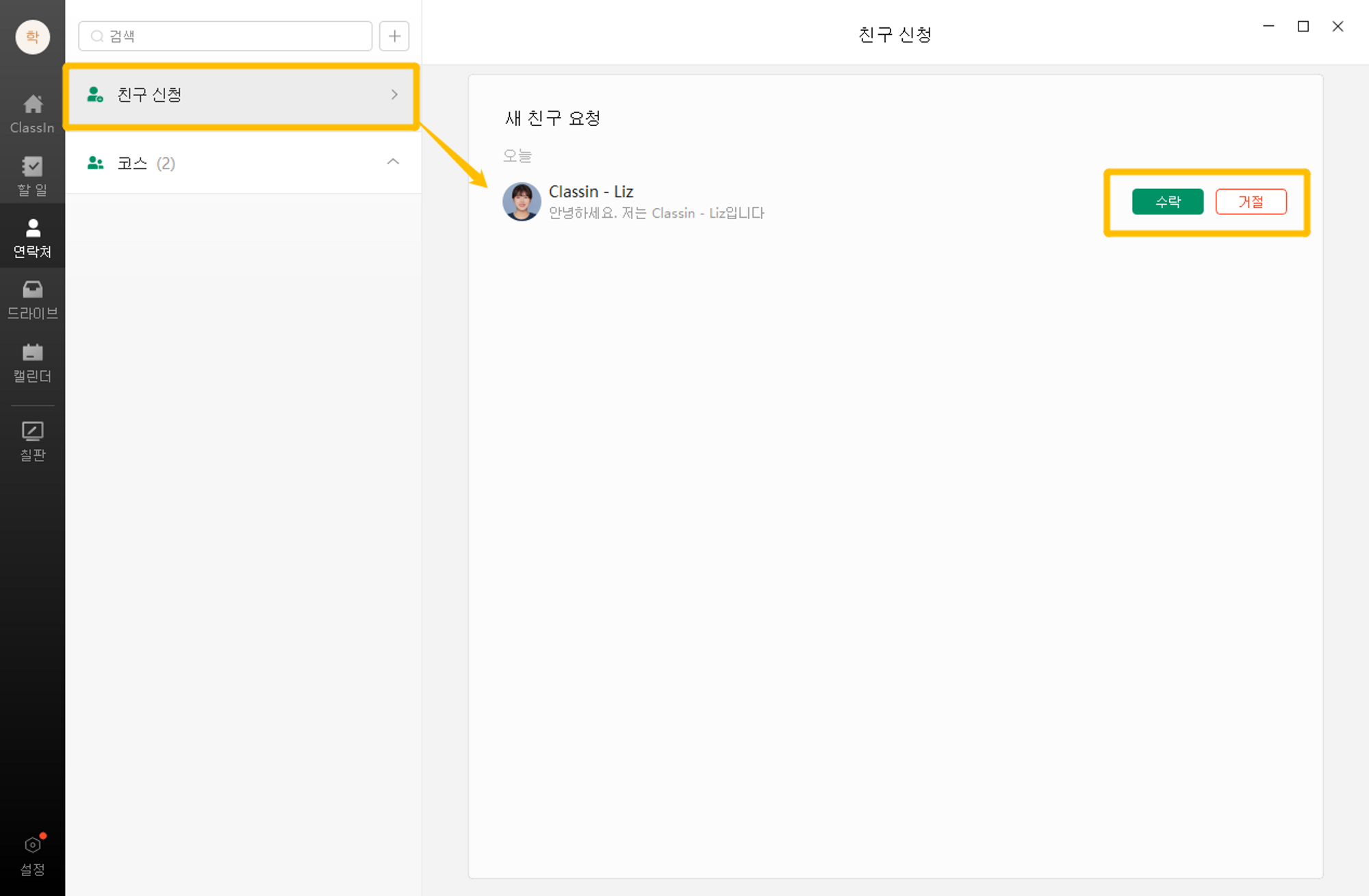
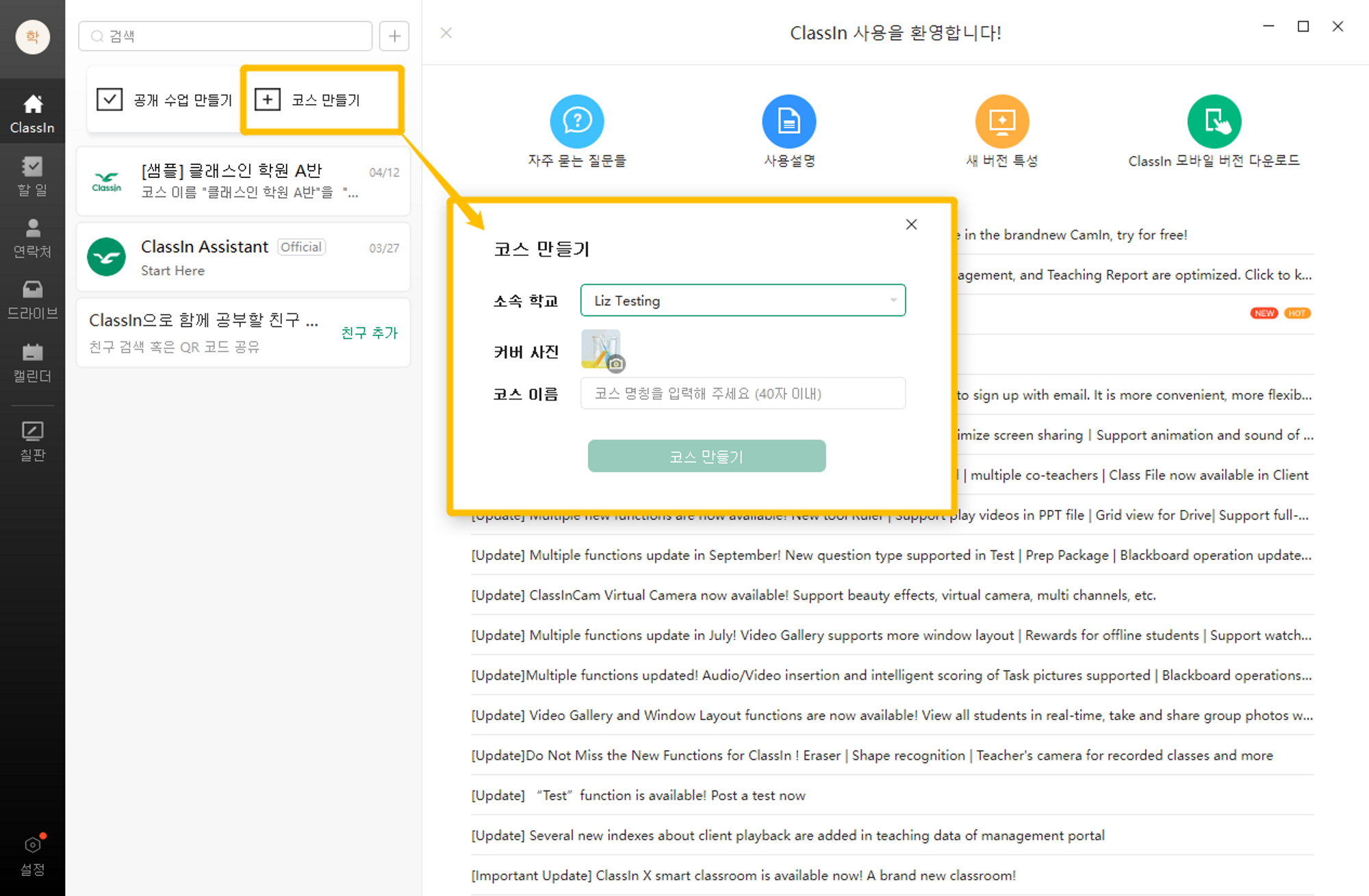
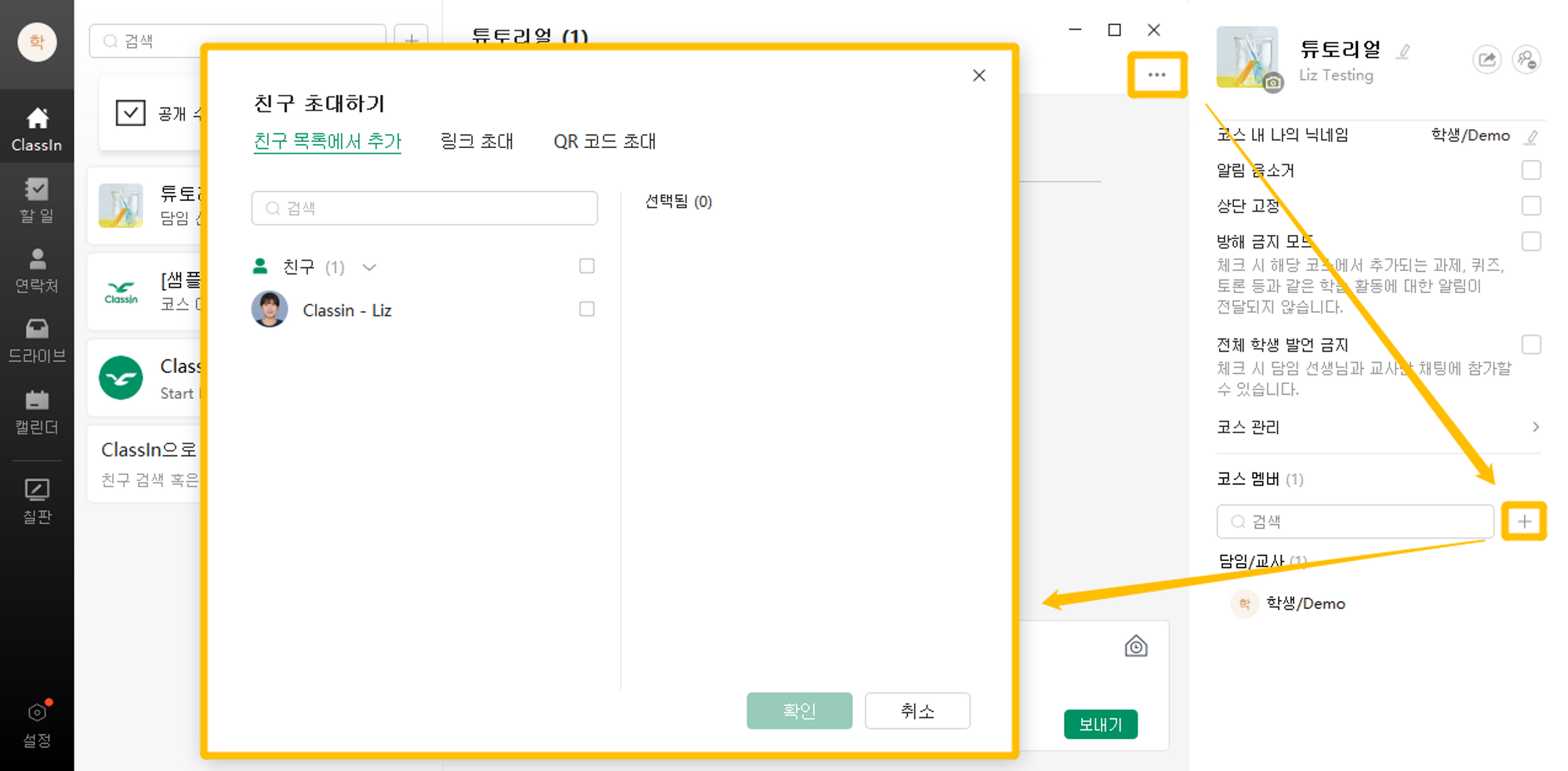
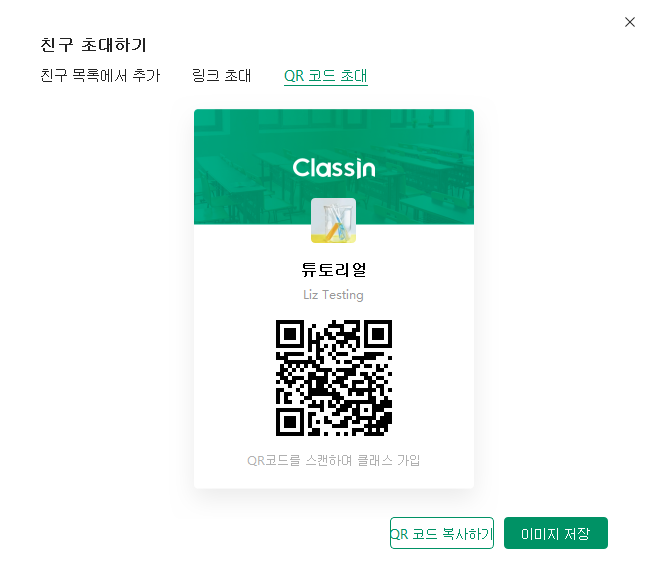 |
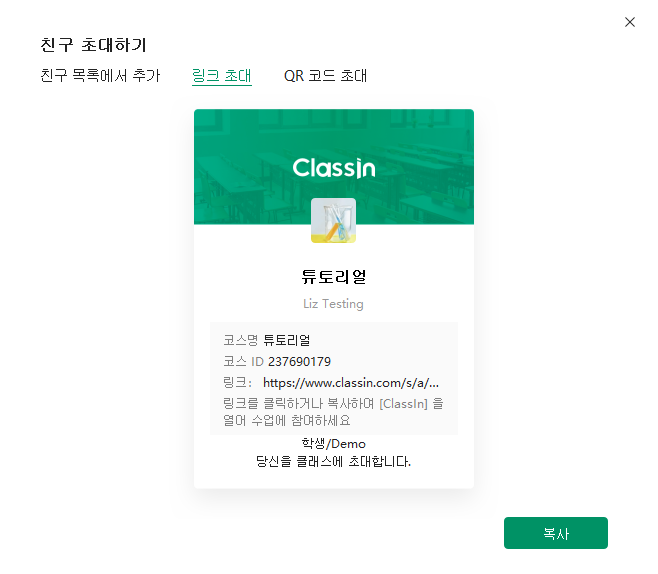 |
혹은 QR코드나 초대 링크를 학생에게 공유하여 초대할 수 있으니, 이 방법도 같이 참고해 주세요!
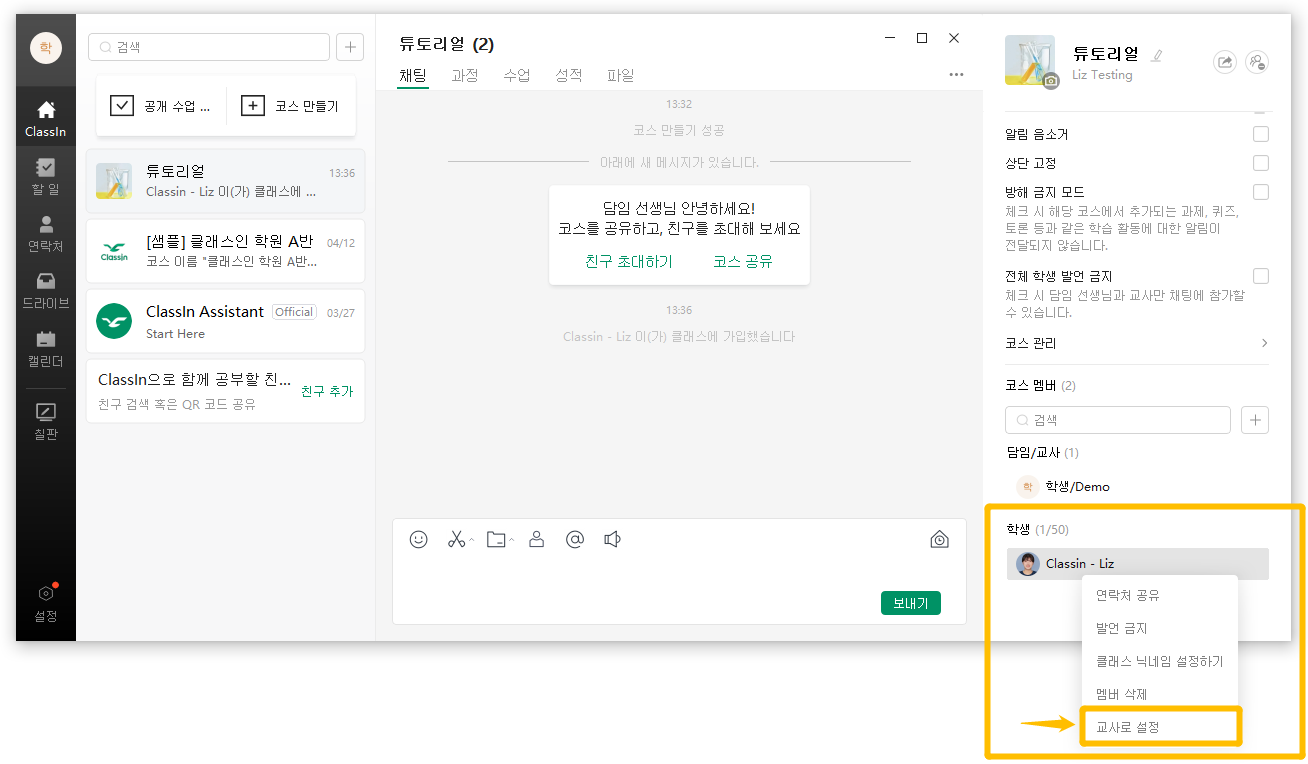
앞서 안내드린 방법대로 코스 멤버를 추가하면, 기본적으로 학생으로 설정됩니다. 만약 교사로 변경을 원하신다면, 해당 멤버를 우클릭하여 ‘교사로 설정’을 누르시면 역할을 변경할 수 있습니다.
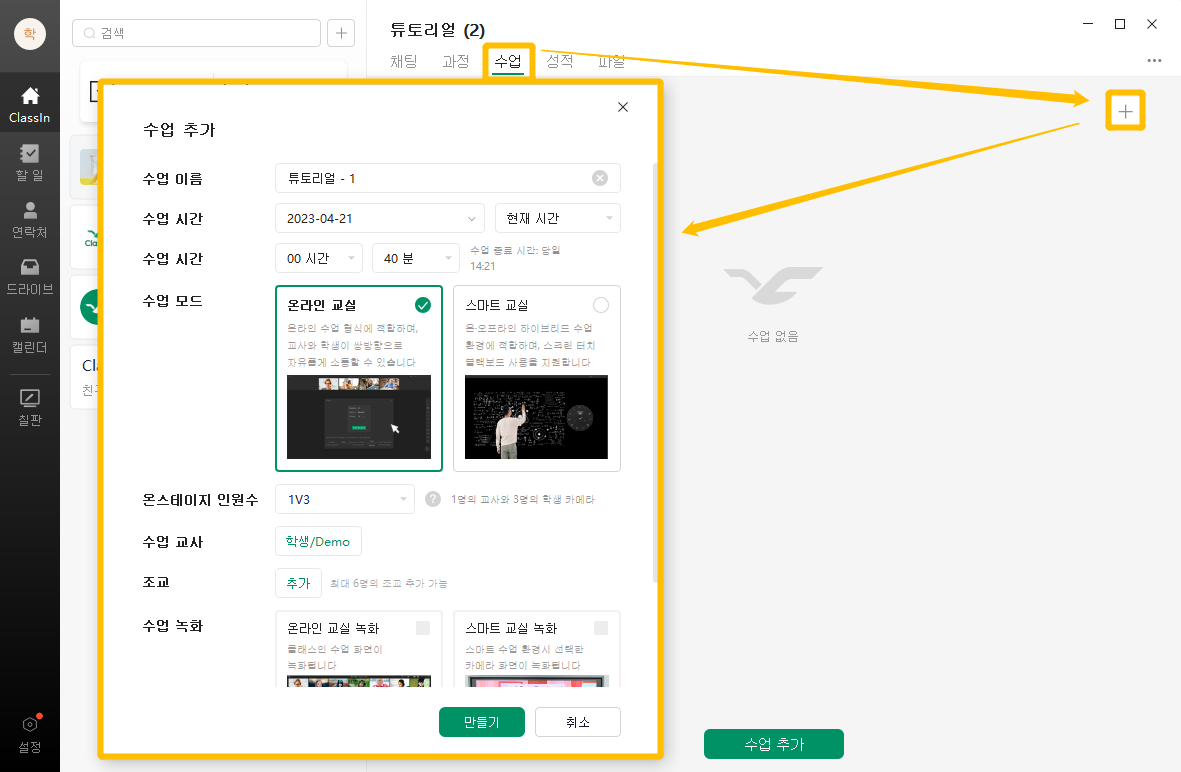
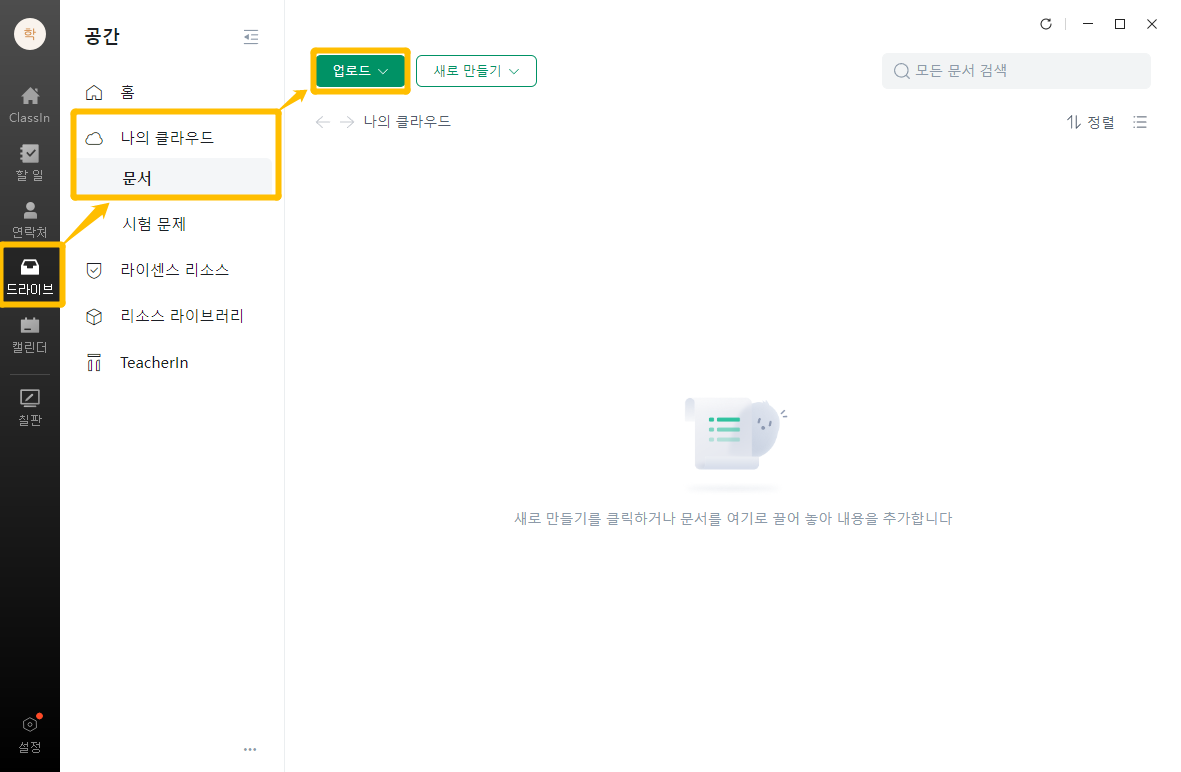
클래스인 에서는 수업 자료를 드라이브에 저장하고, 수업 시간에 필요하다면 언제든지 불러올 수 있습니다. 이 드라이브, 어떻게 쓰는지 알아볼까요?
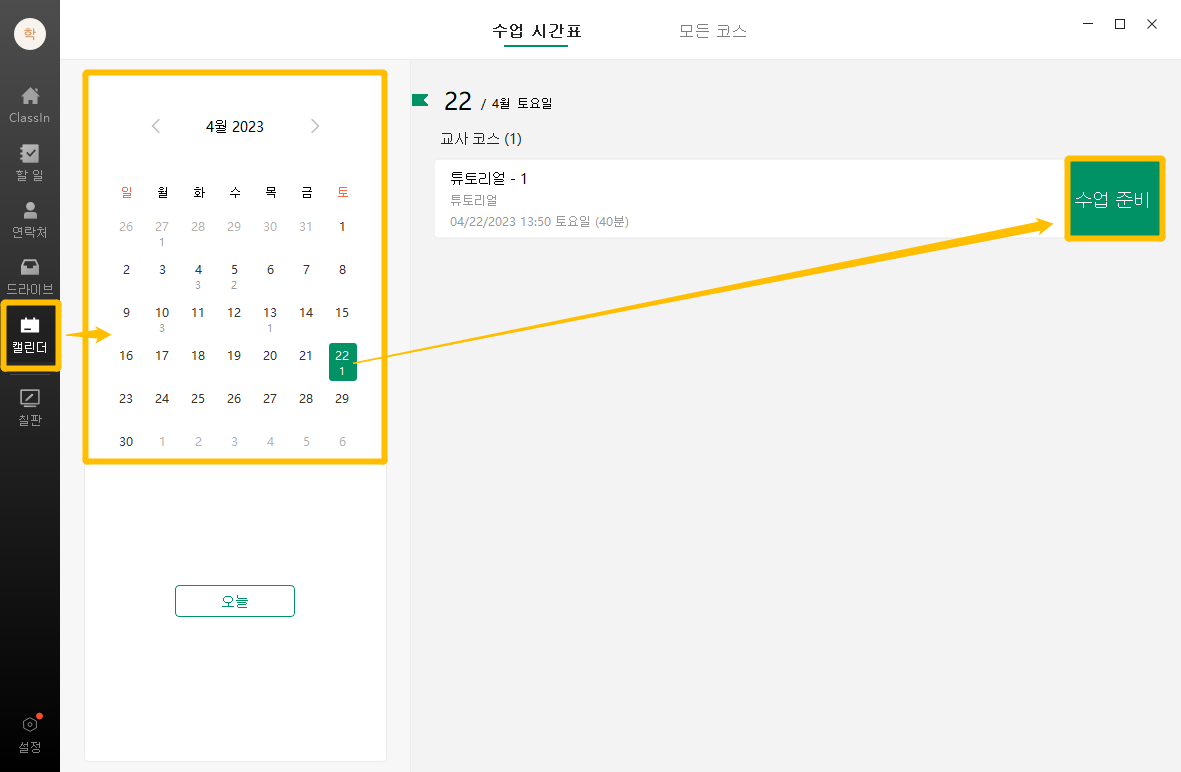
레슨을 추가했다면, ‘캘린더’ 메뉴에서 나의 수업 일정들을 전부 몰아볼 수 있습니다. 아직 시작하지 않은 수업이라면, ‘수업 준비’ 버튼을 통해서 교실에서 미리 수업 준비를 진행할 수 있죠. 가상으로 생성된 수업 준비교실은 수업 시간 기준으로 20분 전에는 폐쇄되니, 이 때는 원래 수업 교실로 이동해 주세요.
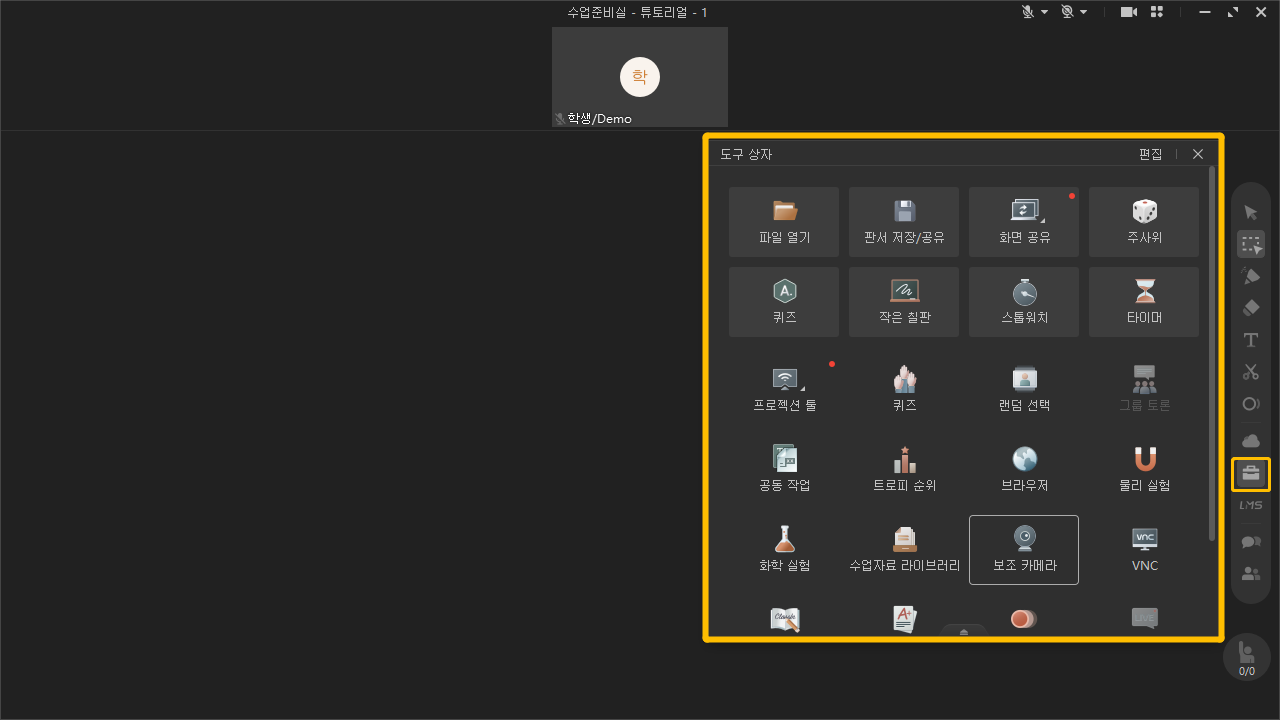
이미지와 글씨를 미리 칠판에 작성하거나, 불러와 보세요. 편집이 끝났다면 파일을 클라우드 드라이브나 컴퓨터(로컬)에 저장해야 합니다. 교육 도구 상자에서 ‘판서 저장/공유’ 탭을 클릭하여 칠판 파일을 저장할 수 있습니다. 클라우드 드라이브에 저장하면 필요할 때 언제든지 파일을 열 수 있으니, 이 점도 참고해 주세요
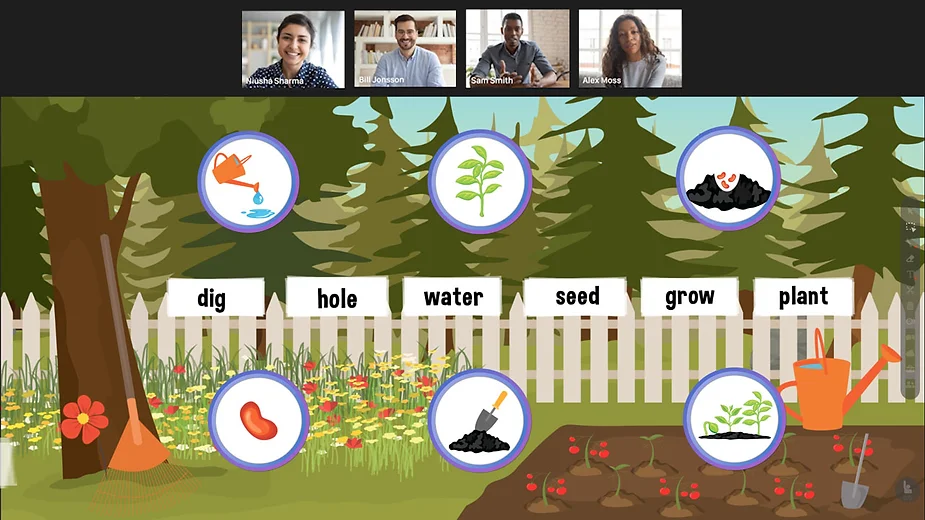
클래스인에서 나만의 특별한 교육 콘텐츠를 만들 수 있다는 것, 알고 계신가요? 보드 게임처럼 진행할 수 있는 워크시트 및 수업 활동들을 EDB 파일을 사용하여 제작하고, 학생들과 같이 진행해 보세요. EDB파일이 무엇인지, 또 어떻게 만들 수 있는지 아직 익숙치 않다면 이 아티클을 추천합니다. 🗒️
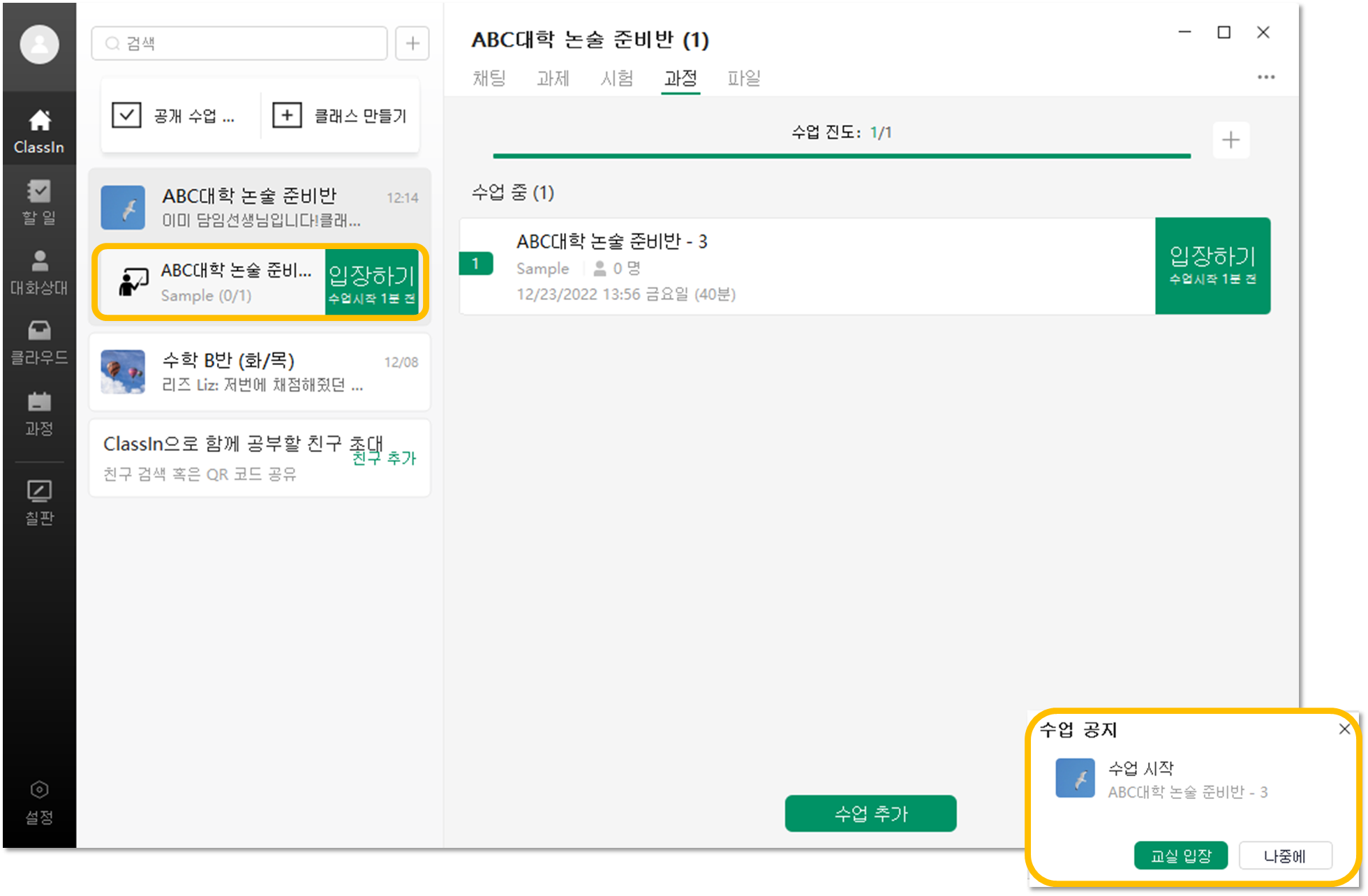
교사는 수업 시작 20분 전에 교실에 먼저 입장할 수 있습니다. 수업 시작 알림 팝업, 혹은 클래스인 메인 인터페이스에 등장하는 ‘입장하기’ 버튼을 눌러 강의실에 입장해 보세요
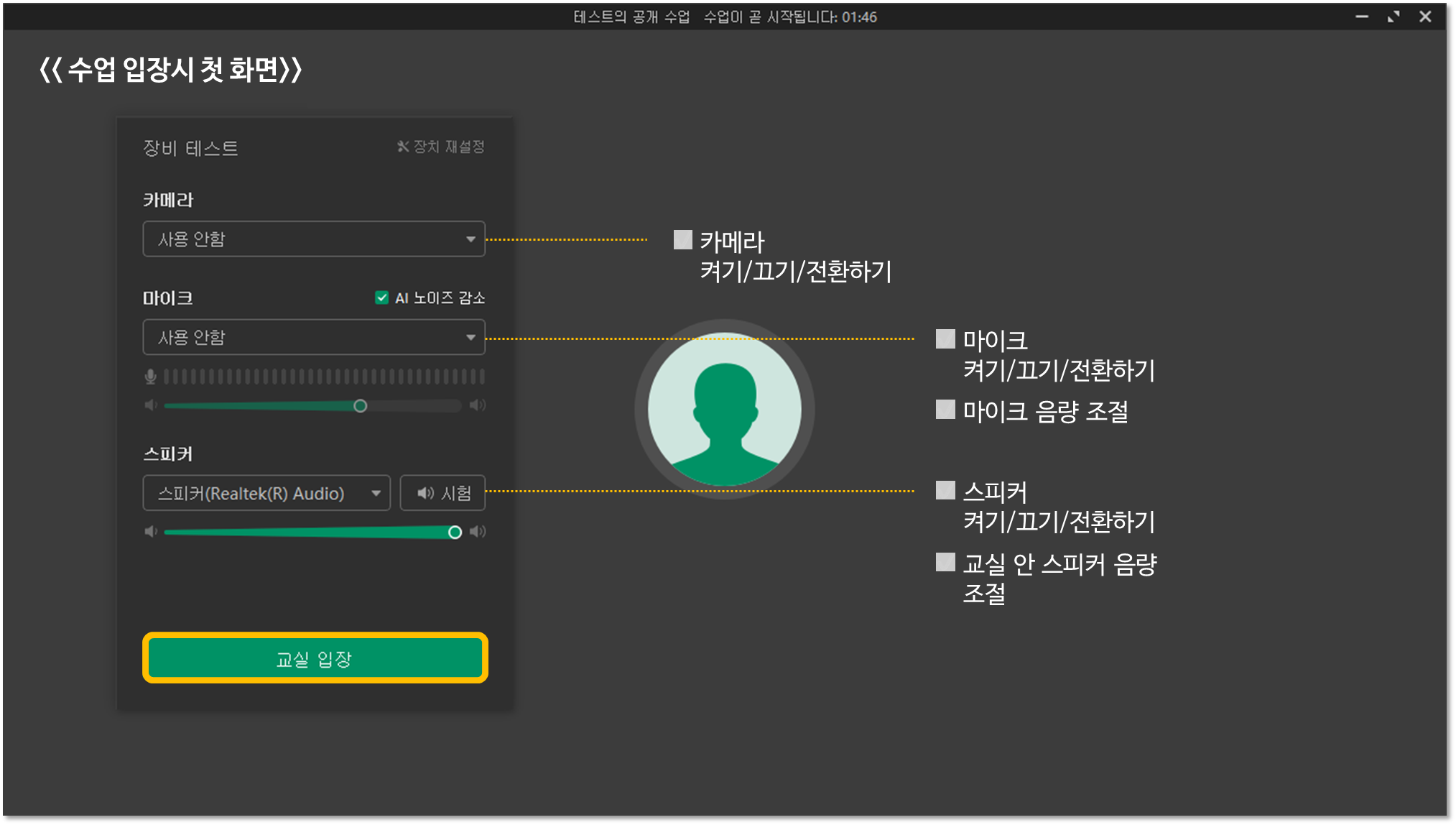
입장 전 등장하는 장비 테스트 섹션에서 미리 카메라/마이크/스피커 등의 장비들을 미리 테스팅할 수 있습니다.
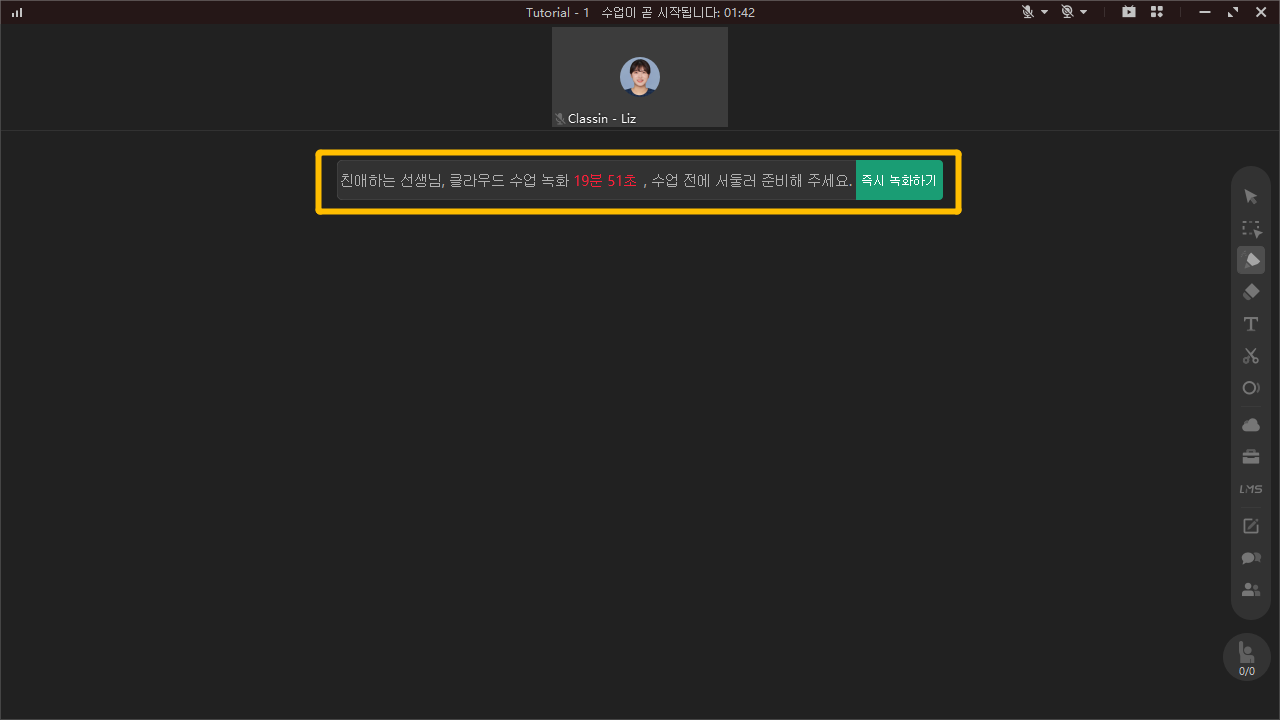
레슨을 추가할 때 클라우드 녹화 옵션을 선택하실 수 있습니다. 레슨이 녹화되도록 설정되어 있으면 강의실에 입장 시 ‘즉시 녹화’ 팝업이 표시됩니다.
녹화가 시작되길 원하는 시점부터 ‘즉시 녹화하기’ 버튼을 클릭하거나, 카운트다운 시간이 다 되면 자동으로 녹화가 시작하게끔 둘 수 있습니다.
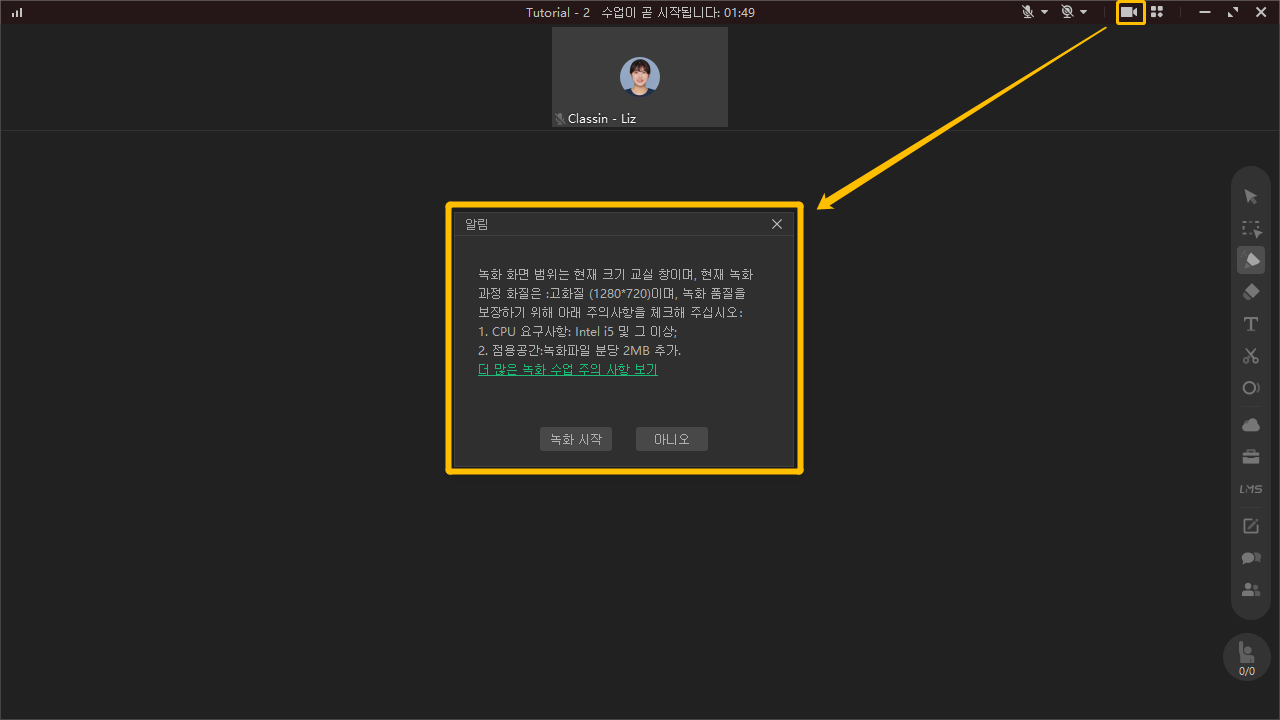
혹은 로컬 드라이브(내 컴퓨터)에 레슨 녹화본을 저장할 수도 있습니다.
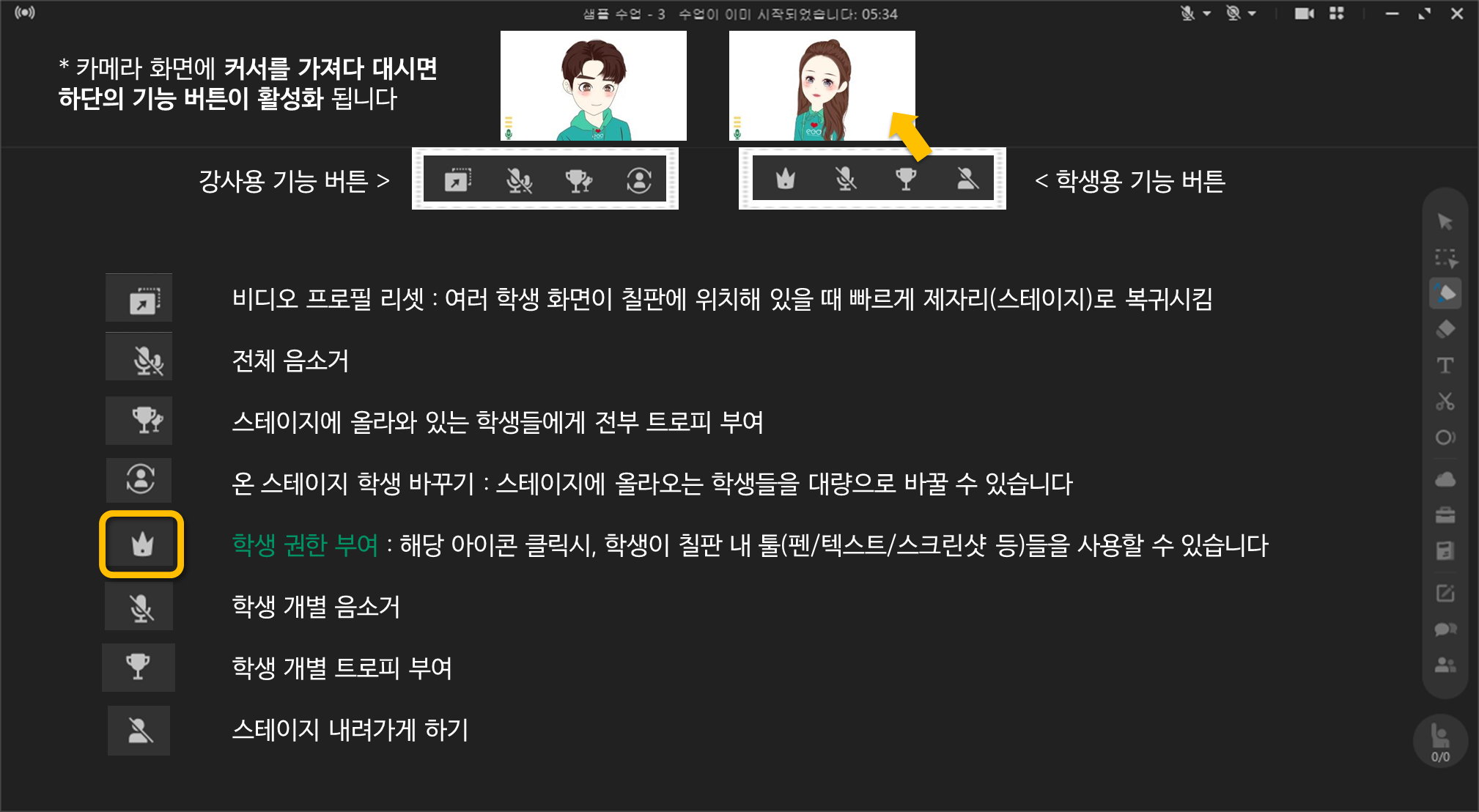
교사는 교사와 학생의 카메라 아래에 있는 도구 모음을 사용하여 학생과 수업을 효과적으로 관리할 수 있습니다. 마우스 커서를 카메라에 올려보세요!
✳️ 팁!
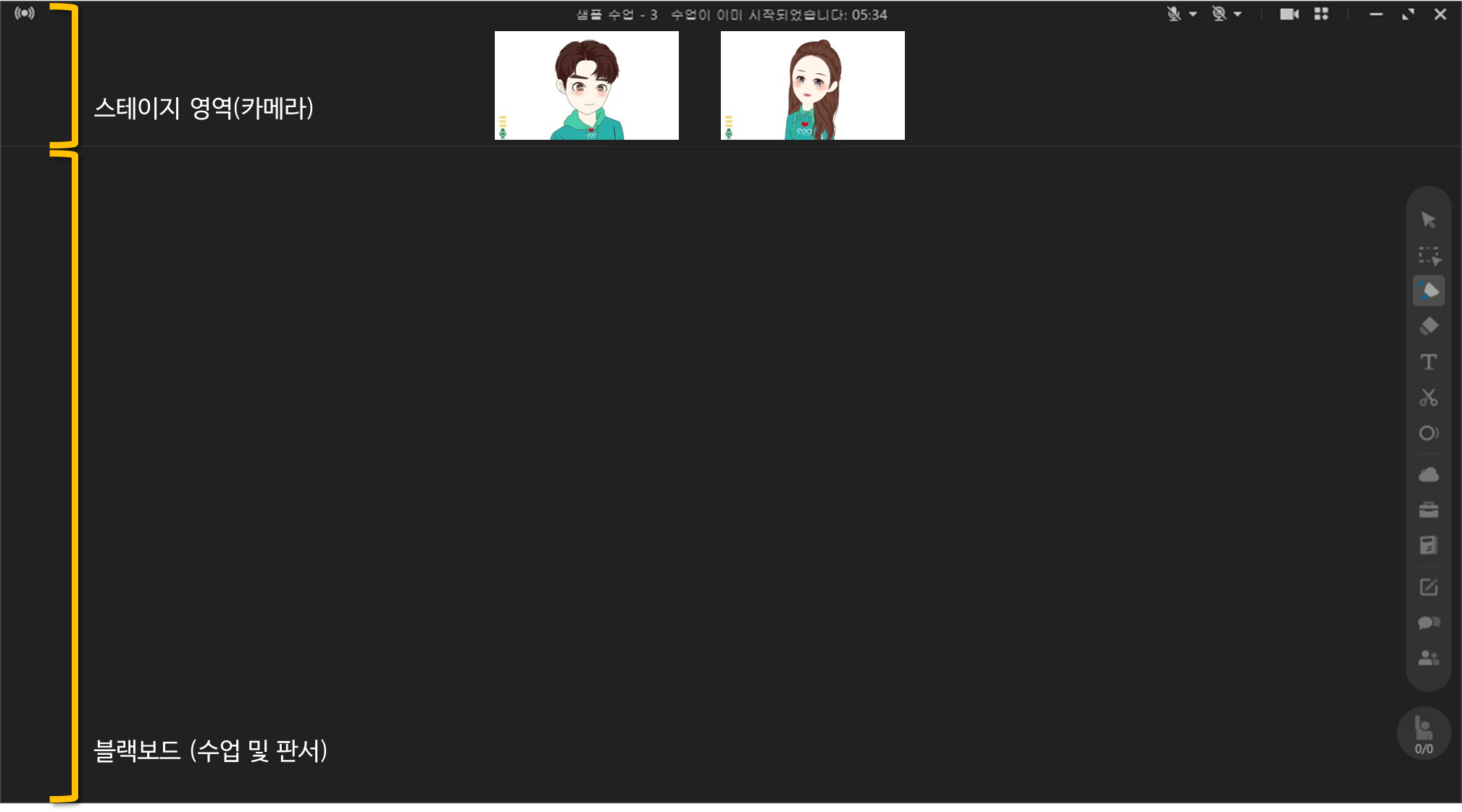
온스테이지 : 스테이지에 올라가 있는 학생들은 카메라와 스피커가 노출됩니다. 교실에 있는 모든 사람들이 해당 학생을 볼 수있고, 또 들을 수 있습니다.
오프 스테이지 : 스테이지에 올라있지 않는 학생들은 카메라와 스피커가 노출되지 않습니다. 교실에 있는 참여자들은 해당 학생을 볼 수 없으며, 들을 수 없습니다. 다만 채팅을 통해 소통하고 수업 활동에 참여할 수 있습니다. 온스테이지로 불러오려면, 출석부에서 학생들을 온스테이지로 설정하거나, 손을 들도록 요청해주세요.
권한 부여 : 학생에게 권한을 부여하면 학생들도 판서를 남기거나, 클래스인 드라이브에서 자료를 꺼낼 수 있습니다.
티칭 툴
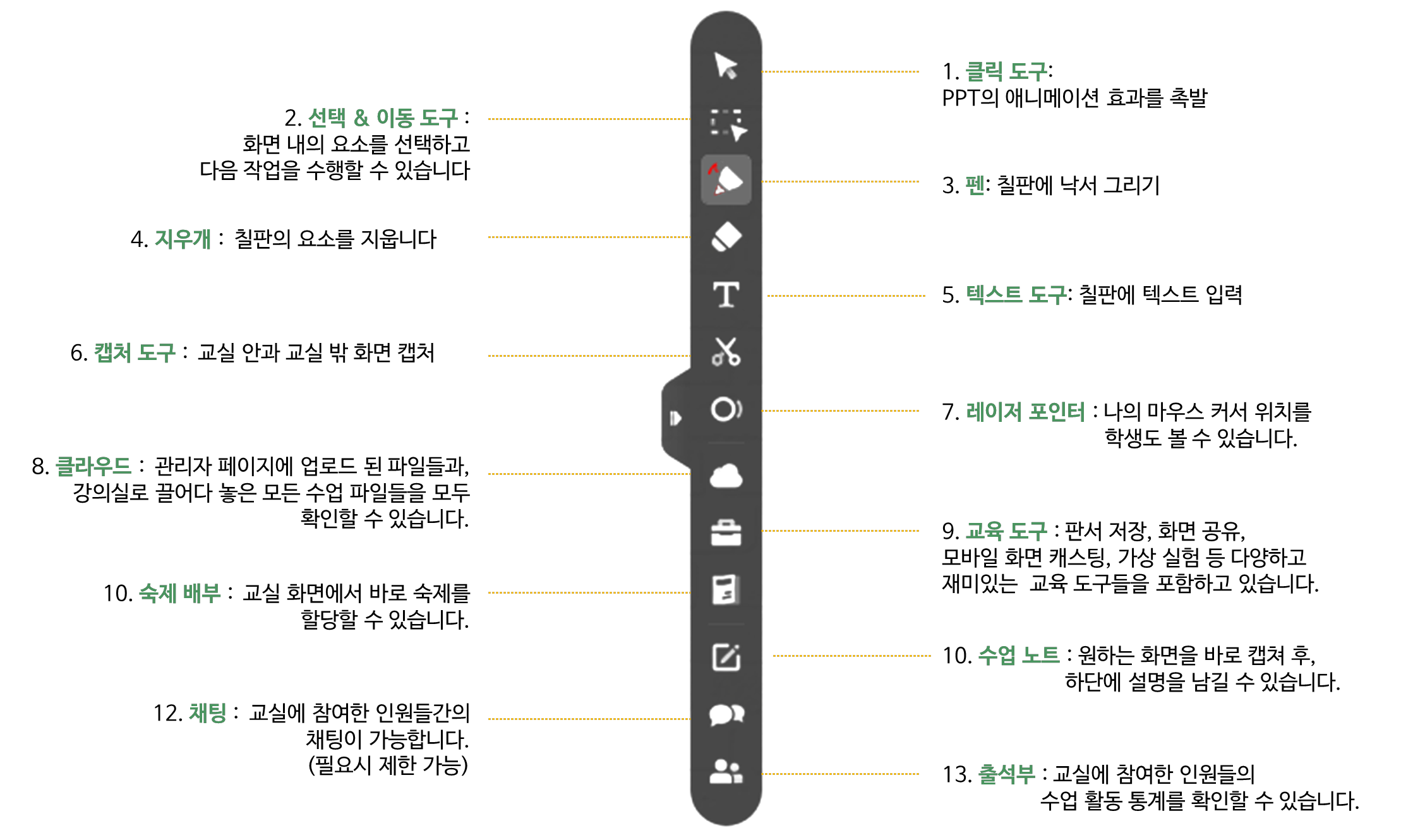
위의 기능들을 통해서 툴 바를 더 원활히 사용해 보세요
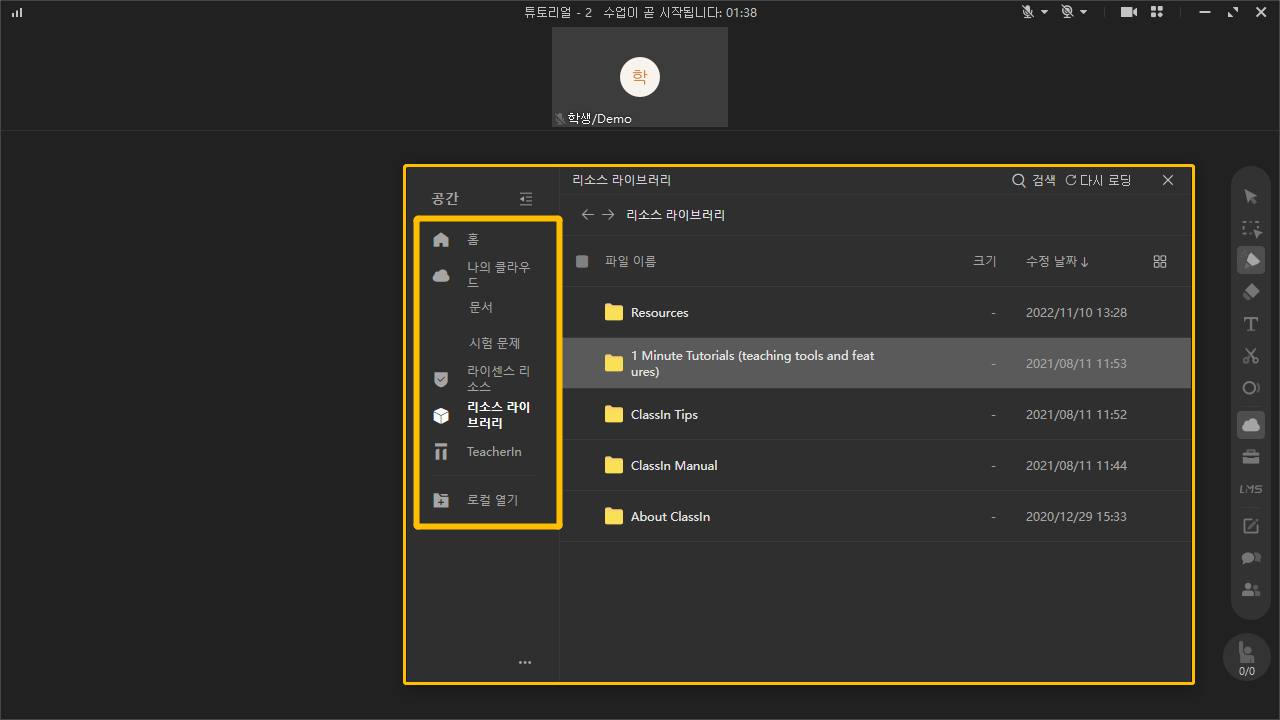
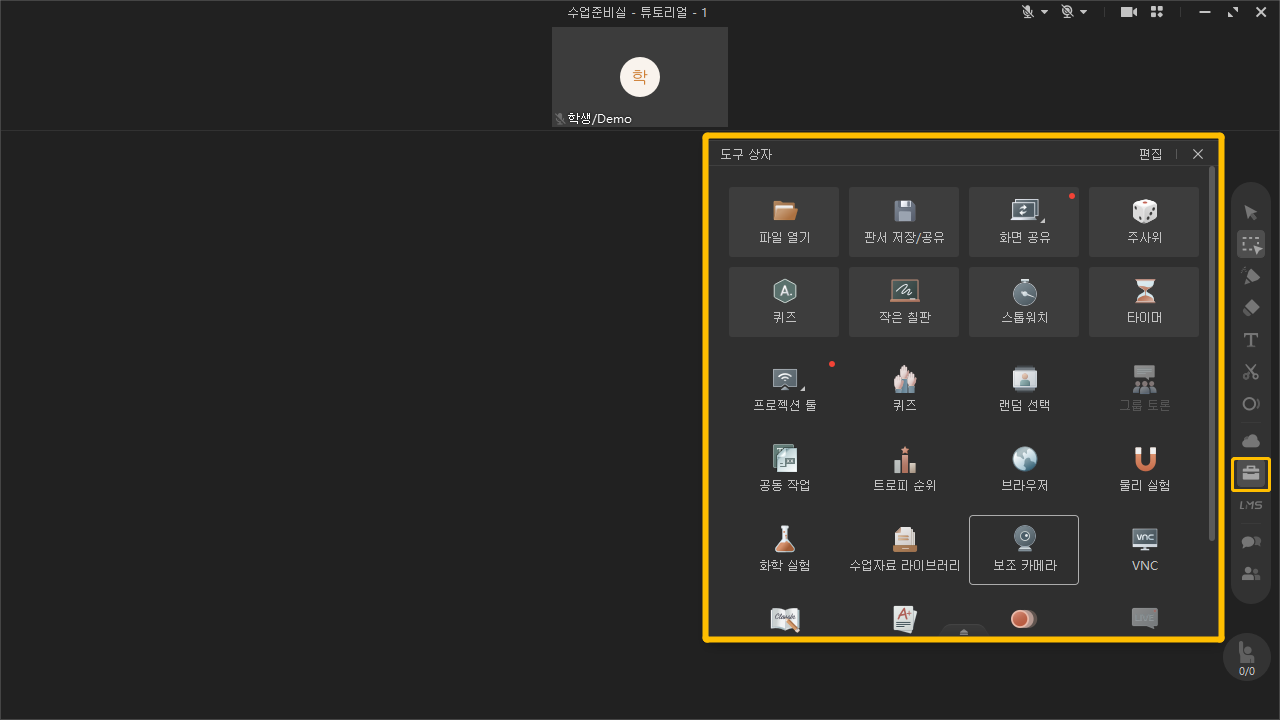
교육 도구 상자에서는 보조 카메라, 그룹 토론, 타이머, 화학/물리 실험도구 등 많은 기능들이 제공되고 있으니 수업을 더 즐겁게 구성해보고 싶으신 교사분들은 꼭 다양하게 활용해 주세요 😊
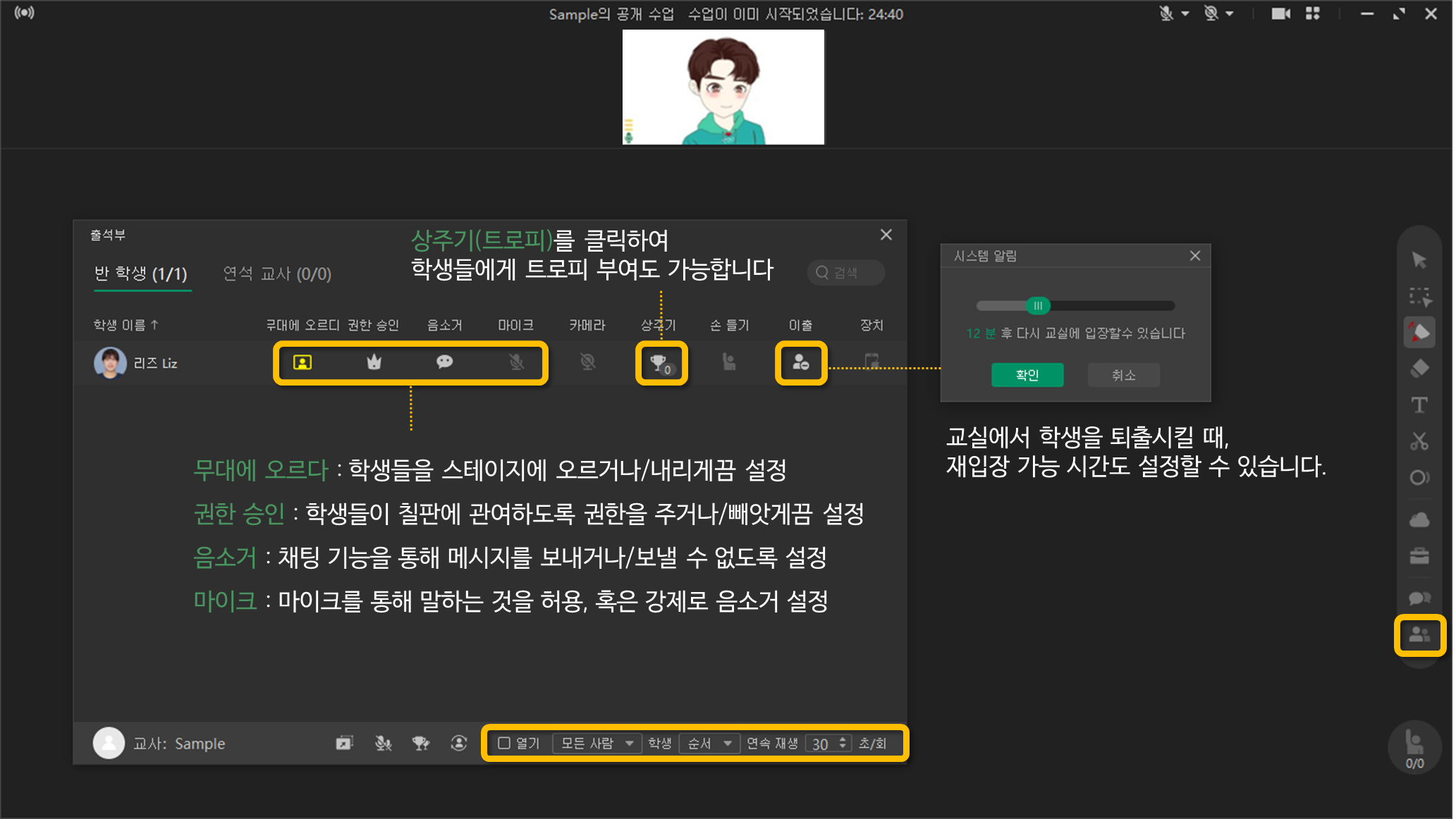
출석부에서는, 오늘 수업에 참여한 학생들을 보거나 학생들의 리워드 내역 등을 한 눈에 다시 보실 수 있습니다.
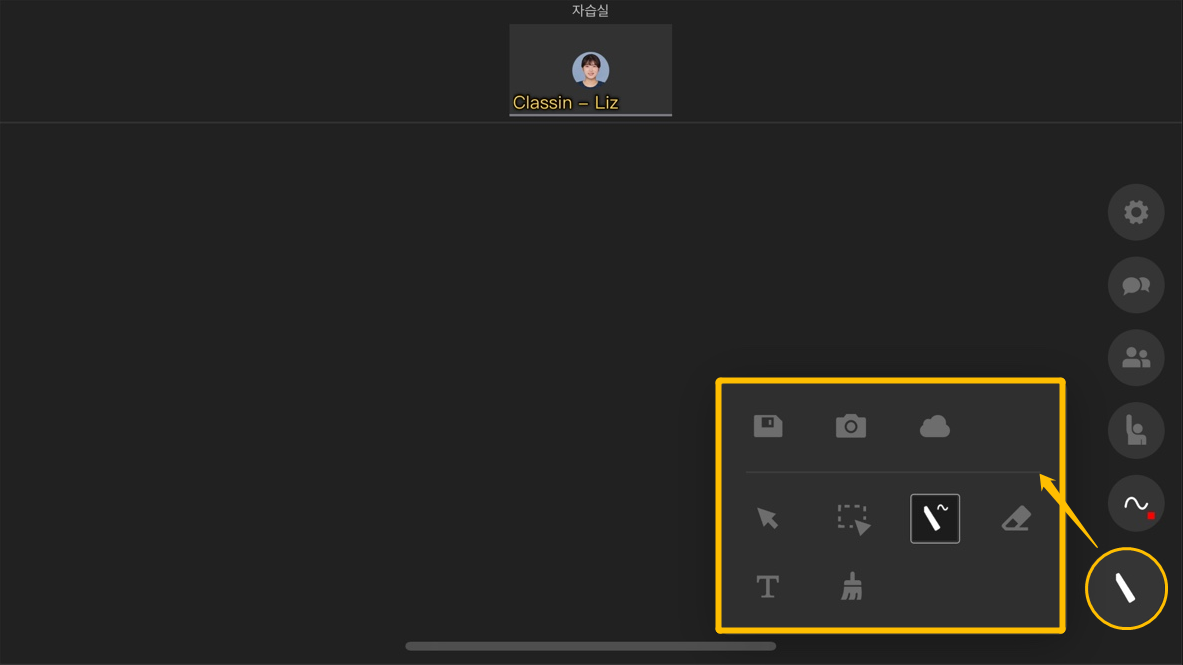
모바일(스마트폰) 기기에서 활용 가능한 기능들을 확인해 보세요
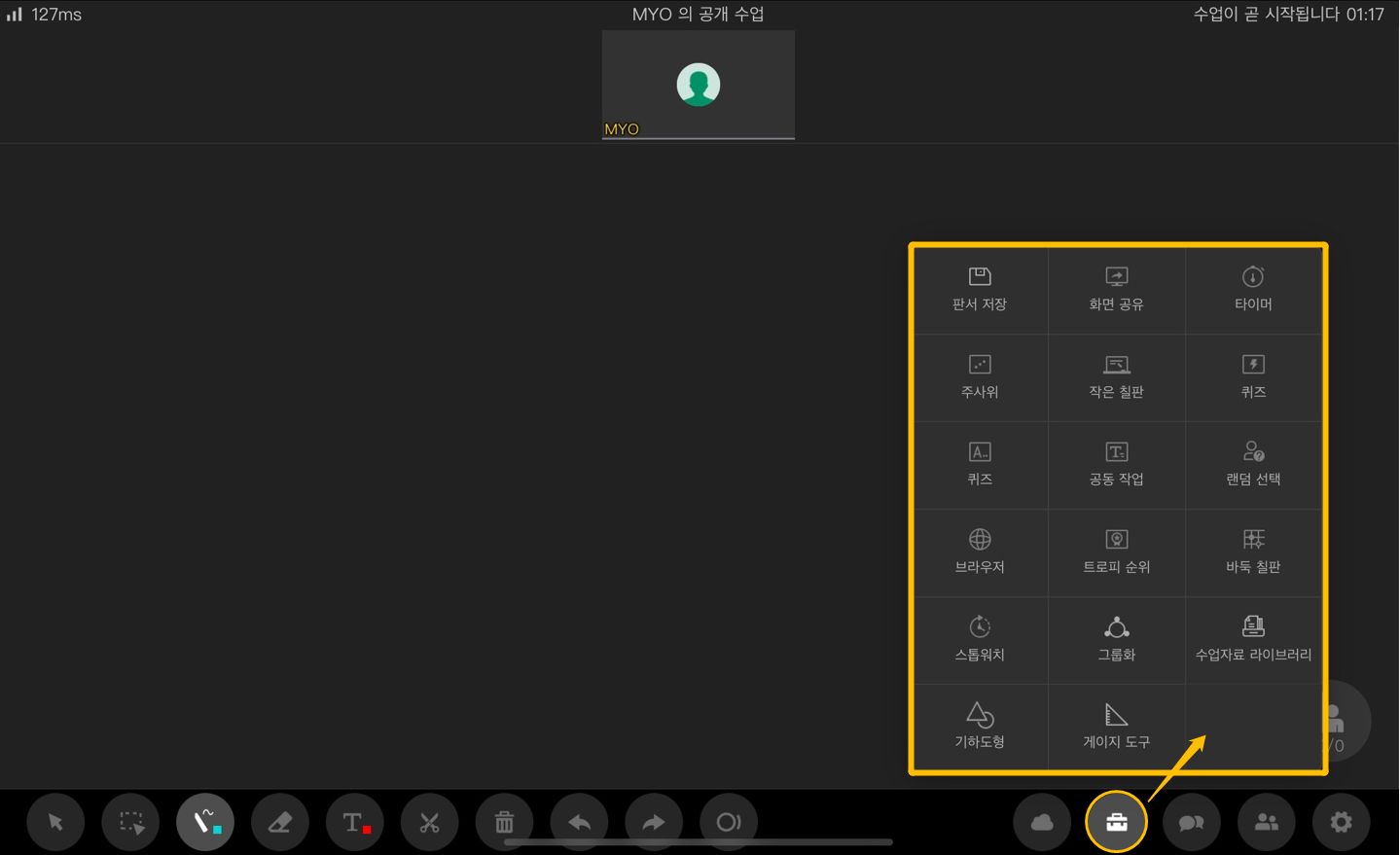
모바일(태블릿) 기기에서 활용 가능한 기능들을 확인해 보세요
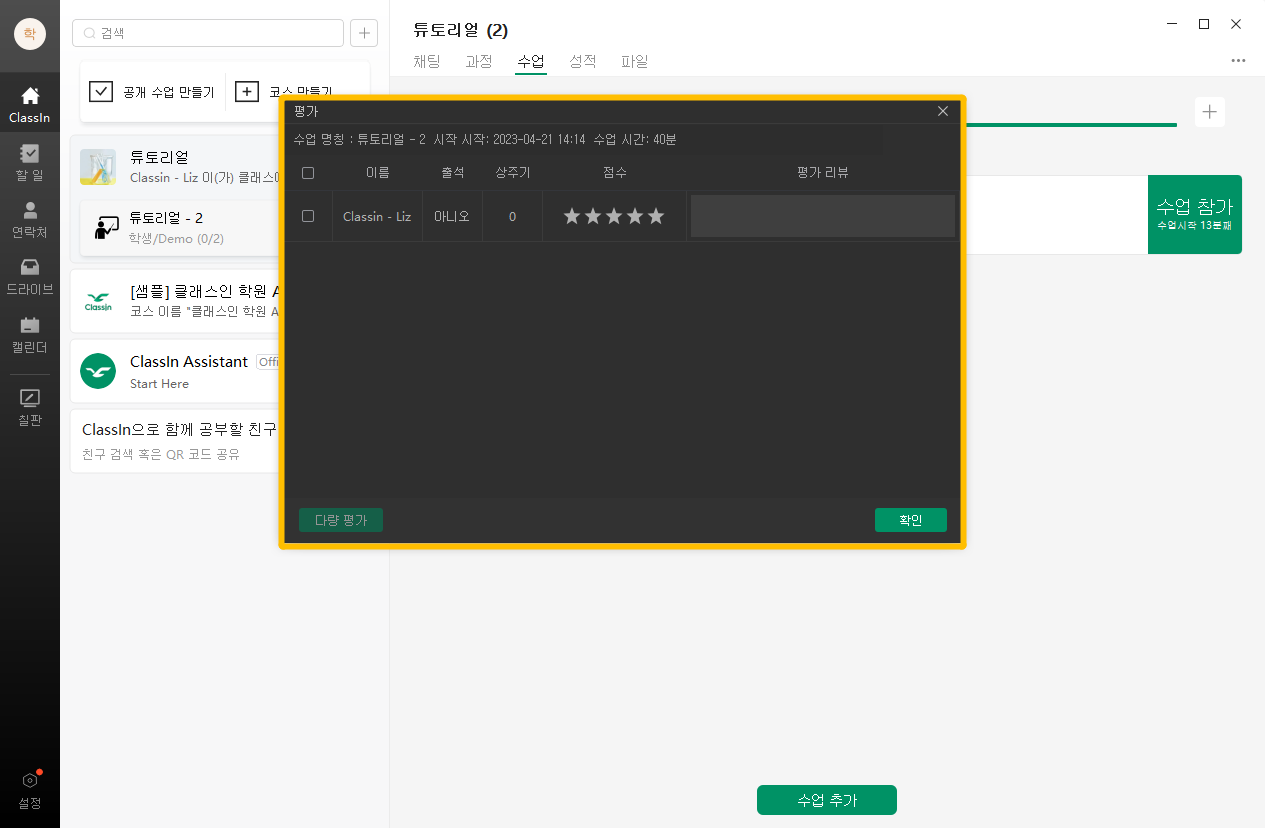
수업 종료 후 강의실에서 나가면 평가 탭이 등장합니다. 이 탭에서 학생에게 평가와 코멘트를 통해 학생의 수행을 평가해 보세요
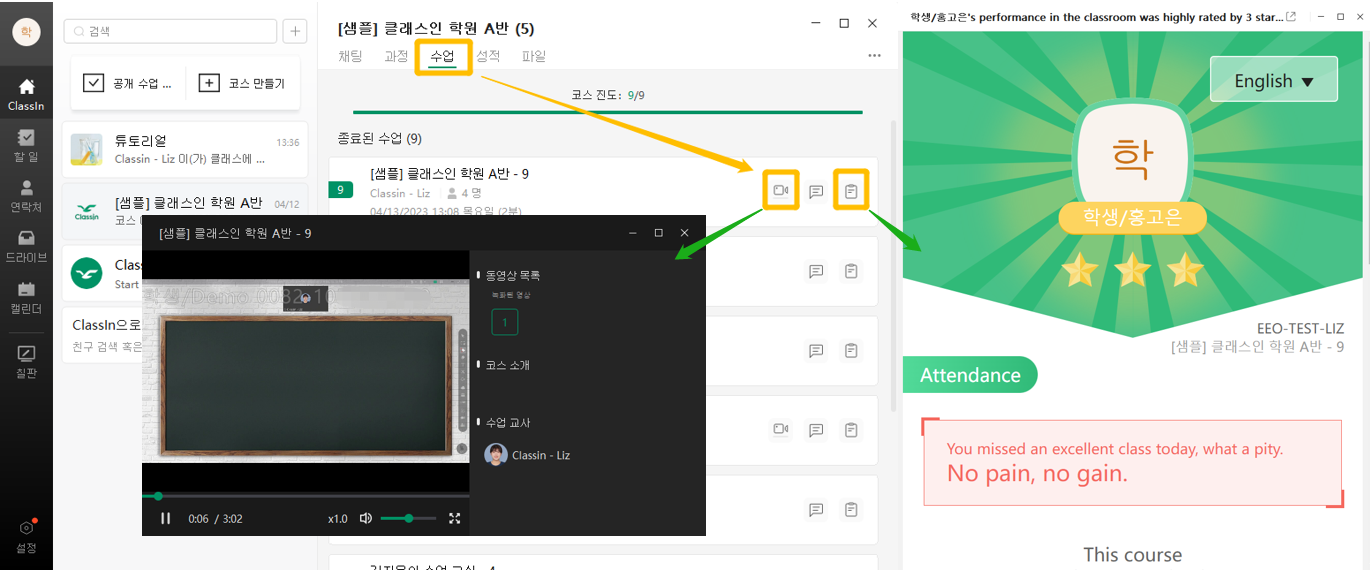
교사는 수업 탭에서녹화된 수업을 다시 보거나, 학습 보고서를 확인할 수 있습니다.
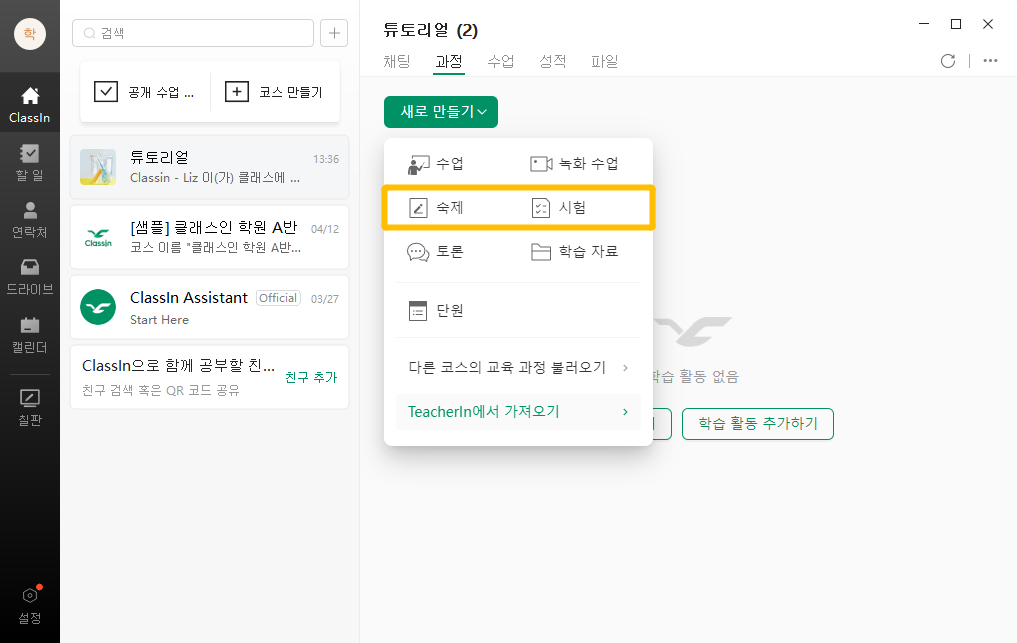
코스 섹션의 숙제 & 시험 부분에서 학생에게 숙제 또는 시험을 할당할 수 있습니다. 수업 후 학생의 이해도 및 성취도를 평가하시려면 해당 기능을 사용해 보세요.