ClassInのブレイクアウトルームは、教師が授業中にグループを作ることができる機能です。ブレイクアウトルーム機能を使えば、チームベースの活動や自主的な学習活動を促進することで、授業の相互作用が高まり生徒がより積極的に参加できるようになります。教師は、生徒が必要に応じて「観察」したりディスカッションルームに「参加」したりして自分のペースで学べるようサポートできます。
使い方は?
1.グループ作成
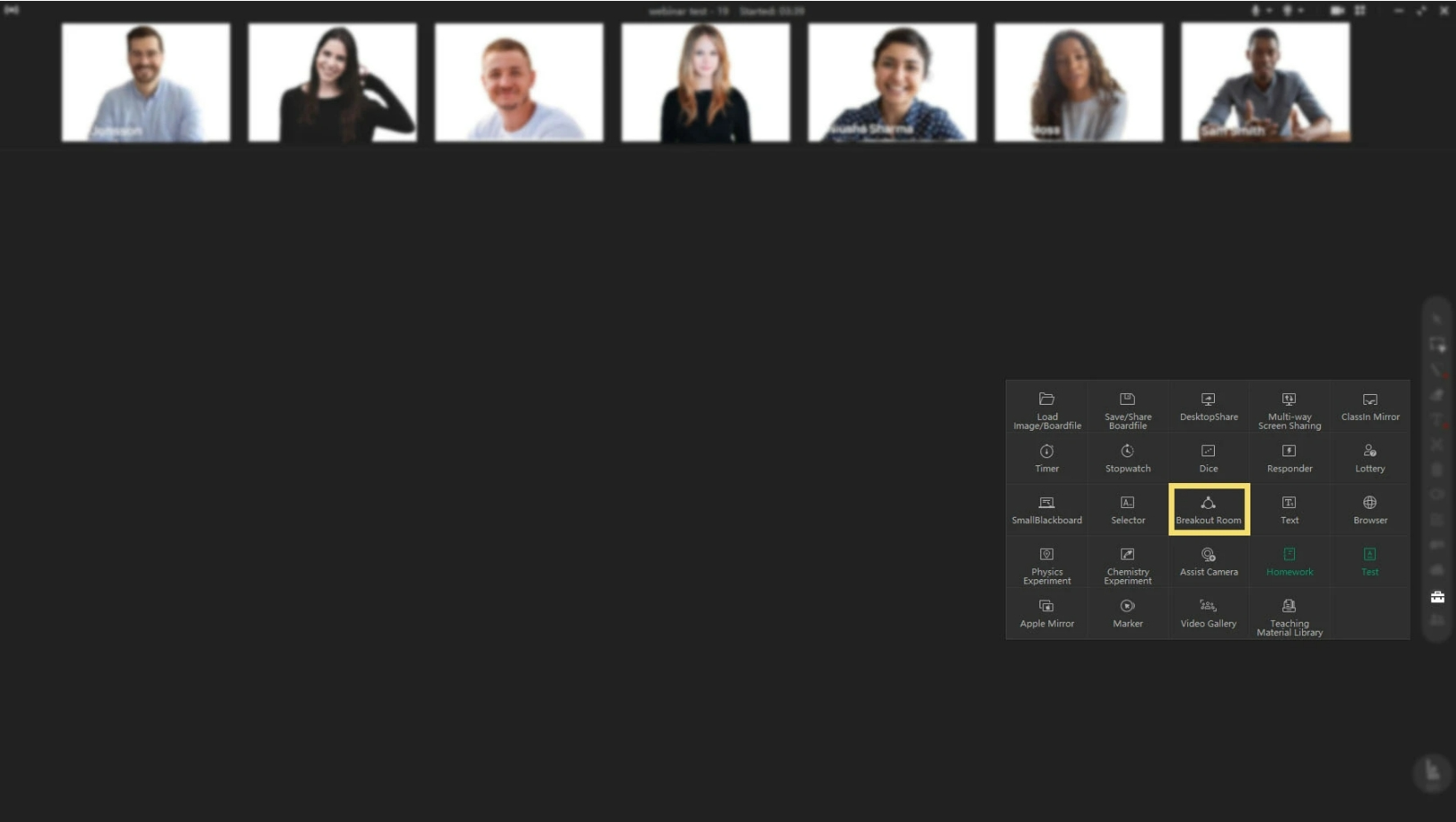
グループ作成
グループディスカッションを行うには、教具箱の「Breakout Rooms」タブをクリックします。
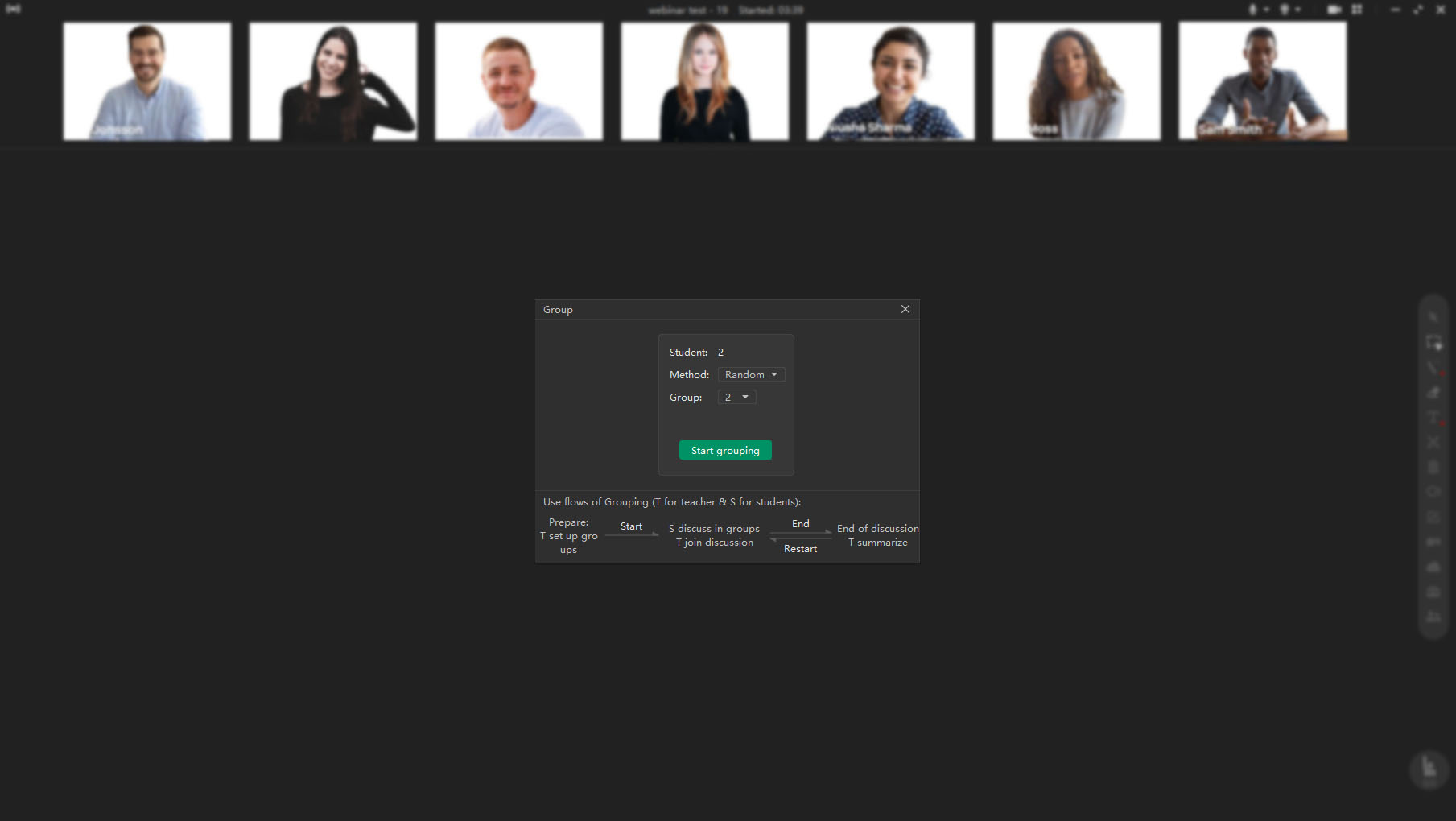
すると新しいウィンドウタブが表示され、ルーム作成の設定ができます。ここでは、分割するグループの数と、グループへの生徒の割り振りを選択できます。
設定完了後、「Start Grouping」タブをクリックします。
2.グループ設定
「Start Grouping」をクリックすると、次のウィンドウタブに移動します。
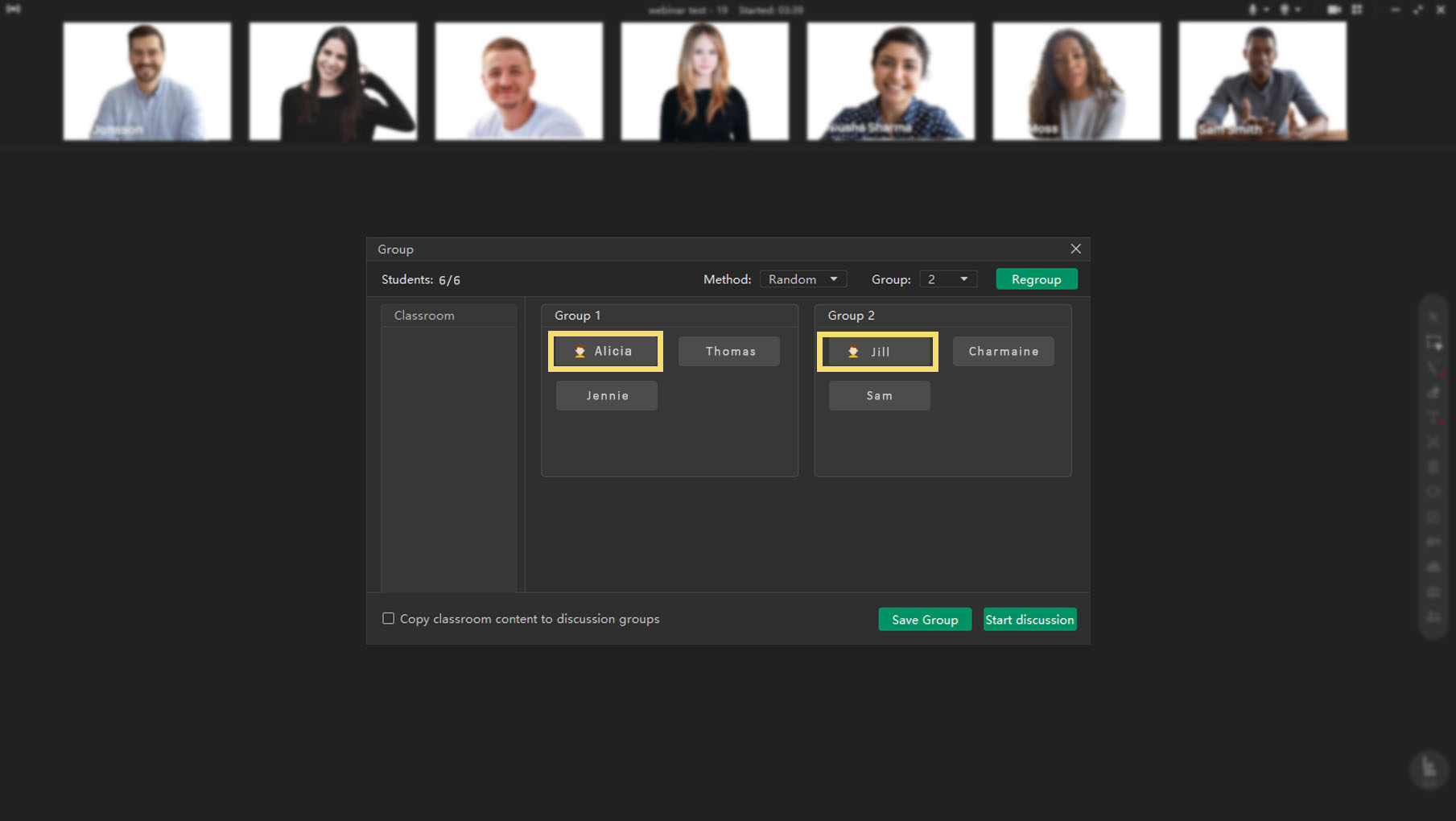
生徒をグループリーダーに任命することができます。これにより、リーダーはグループ管理ツールが使えるようになります。グループリーダーを選択するには、グループリーダーとして選択したい生徒のタブをダブルクリックします。グループリーダーは、各グループのペインの生徒タブに表示される生徒アイコンで確認することができます。
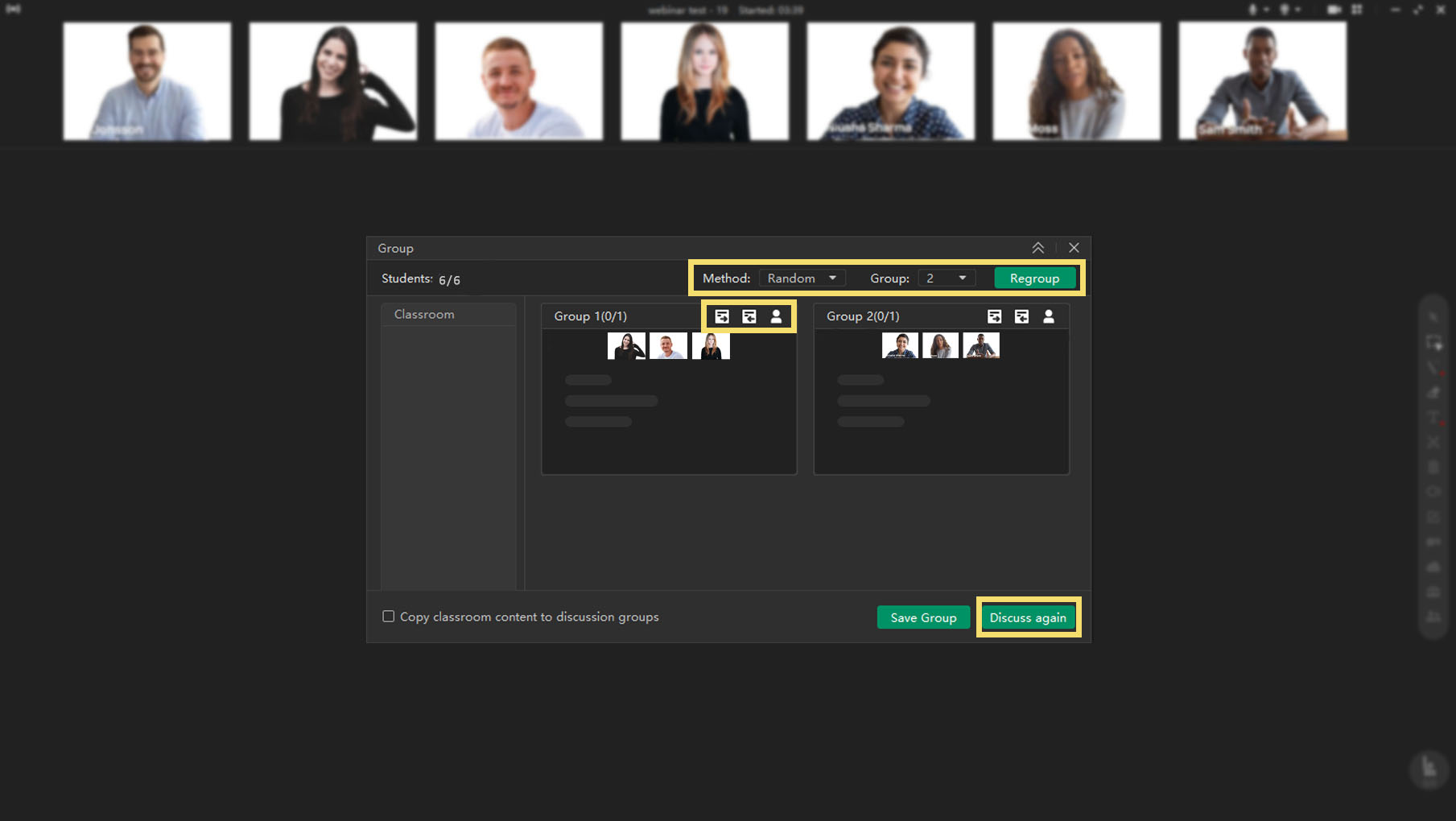
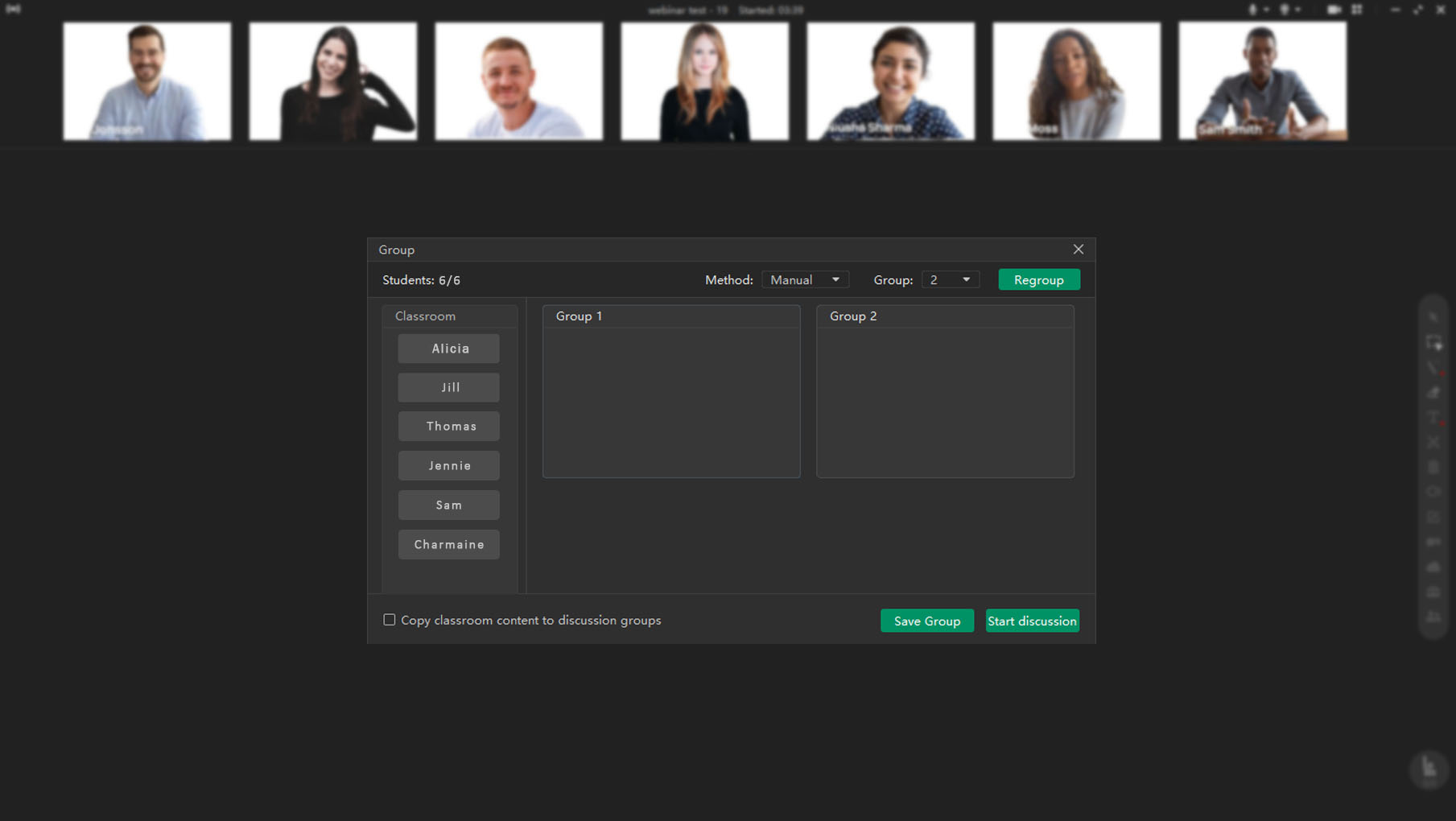
教師は生徒を再編成することも可能です。生徒を別のグループに再割り当てするには、まず作成オプションを選択し、次に「Regroup」タブをクリックします。
設定が完了したら、「Start Discussion」タブをクリックし、グループディスカッションを開始します。
3.ディスカッション中
1) 教師
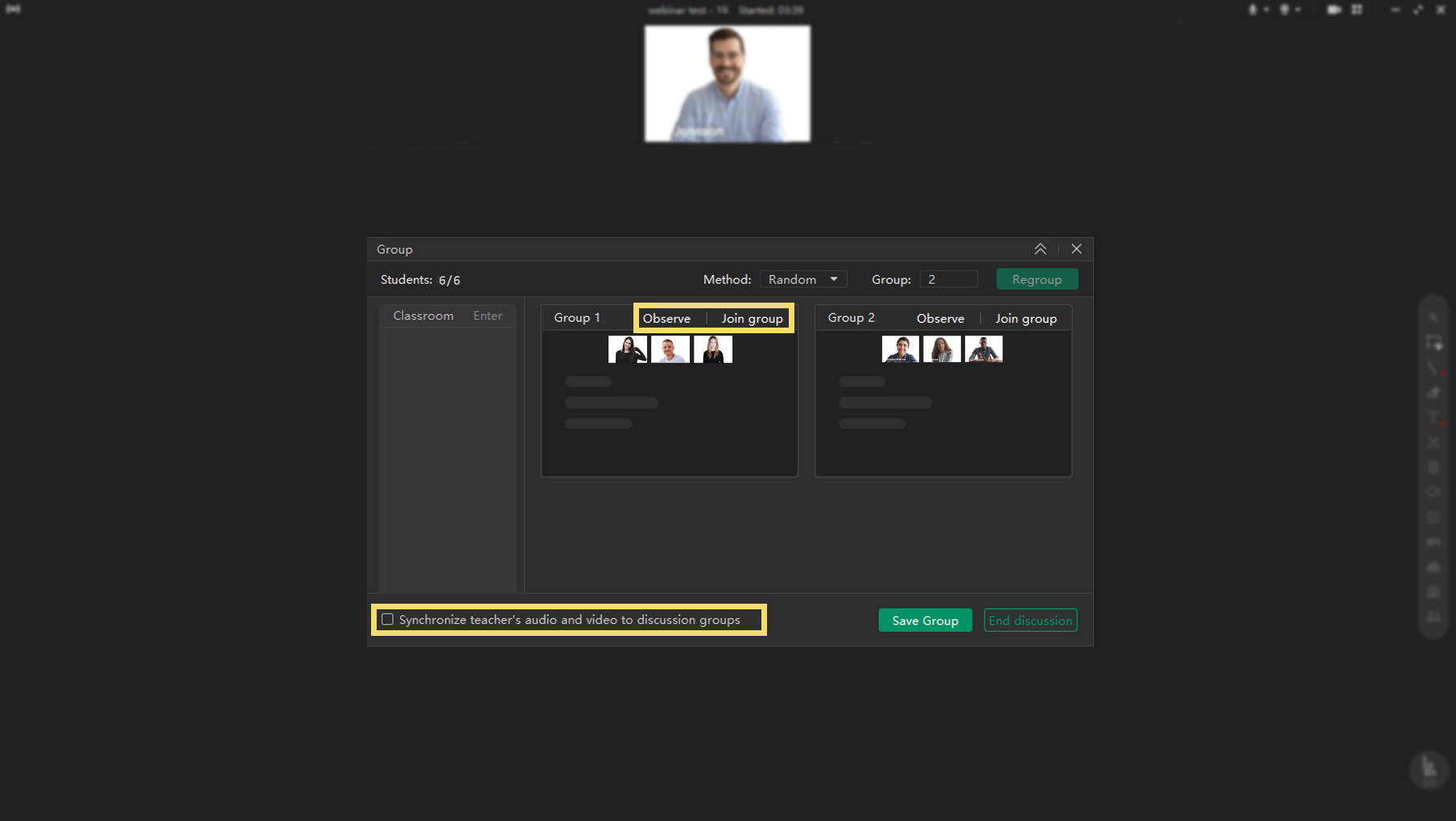
ブロードキャスト
教師は、各グループに自分の声とカメラ画像を流すことができます。そのためには、ウィンドウタブの左下にある「Synchronize audio and voice to discussion group」という項目にチェックを入れてください。説明や時間の情報更新をしたいときに便利です。
グループを観察する
教師は、各グループで起きていることに耳を傾けることができます。そのためには、グループペインで「Observe」タブをクリックします。グループを観察しているときは、生徒には教師の音声が聞こえません。
グループに参加する
教師あるいはアシスタントは、各グループに飛び込むことができます。グループに参加すると、グループ内の生徒と会話したり交流したりできます。そのためには、グループペインで「Join」タブをクリックします。
チャットボックス
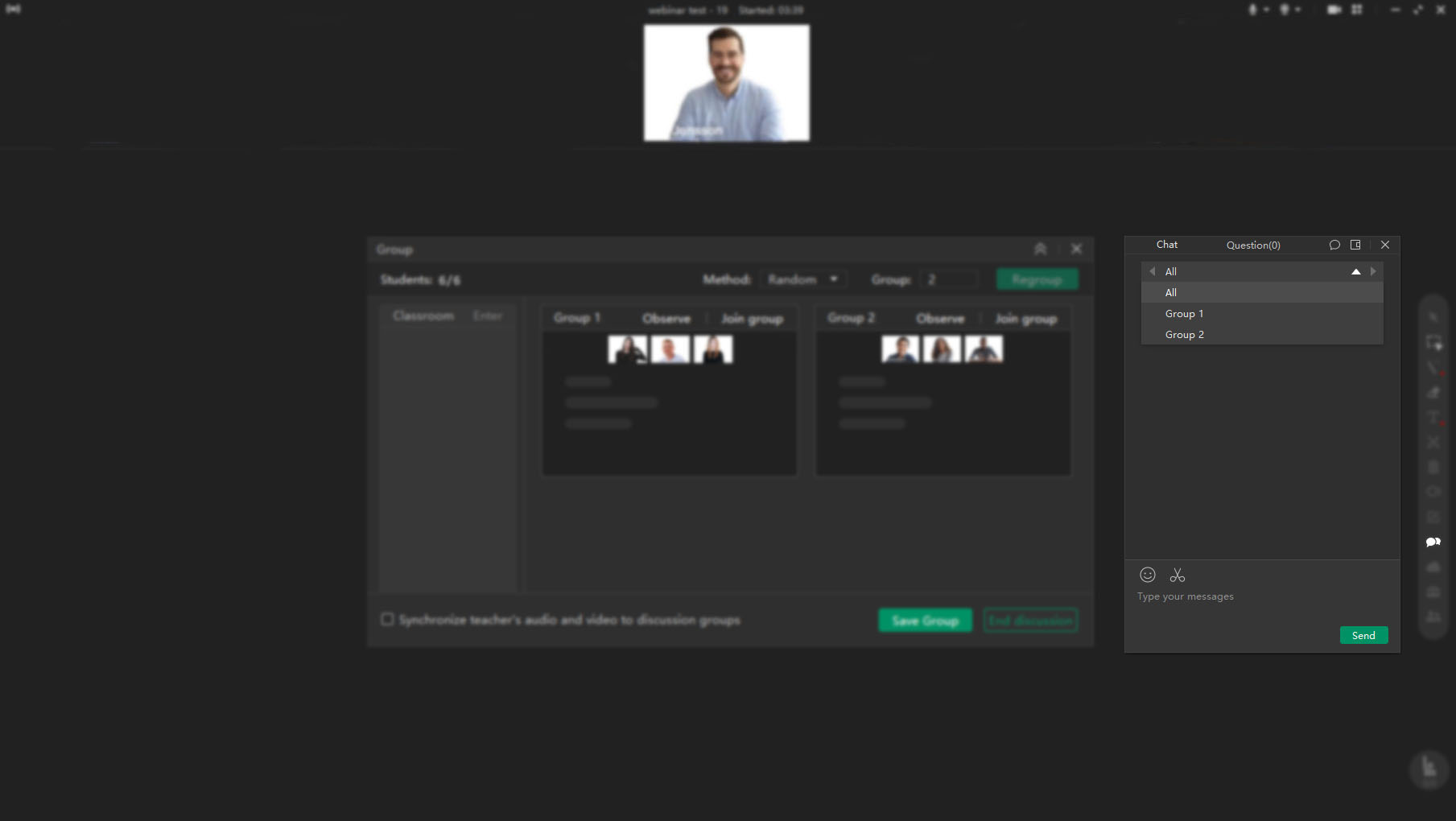
各ブレイクアウトルームには、それぞれチャットが用意されています。教師はすべてのブレイクアウトルームのチャットにアクセスできます。チャットリストからチャットを選択すると、どのブレイクアウトルームのチャットにもアクセスできるようになります。
設定ウィンドウタブを最小化する
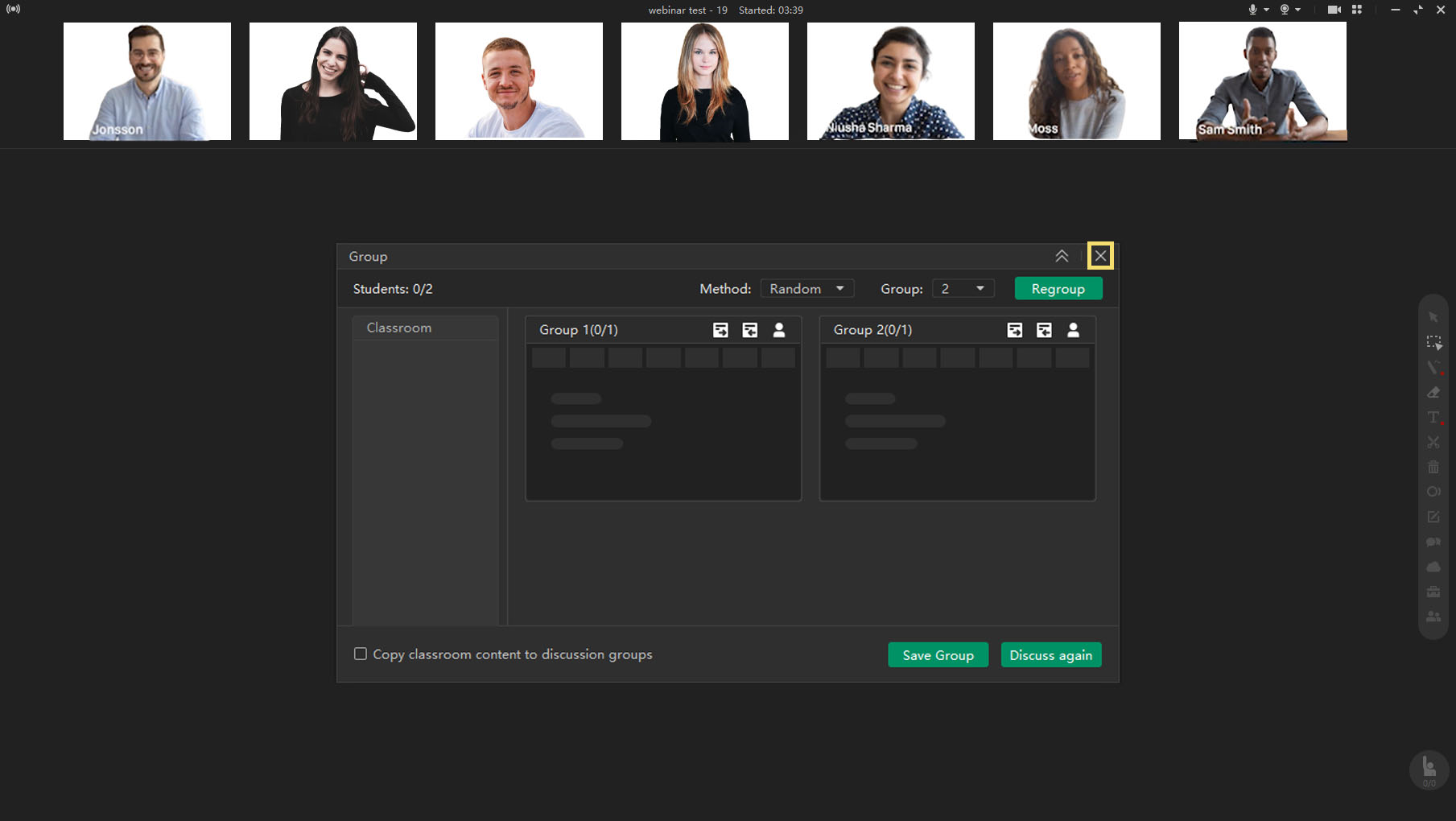
ウィンドウタブ上のコーナー右上の最小化アイコンをクリックすると、ブレイクアウト設定ウィンドウタブを最小化できます。画面右上のコーナーにあるブレイクアウトルームのアイコンをクリックすると、いつでも設定タブを開くことができます。
2)生徒
ブレイクアウトルームセッションを開始すると、生徒は指定されたブレイクアウトルームに移動することになります。ブレイクアウトルーム内には、生徒のグループ管理を支援する機能があります。
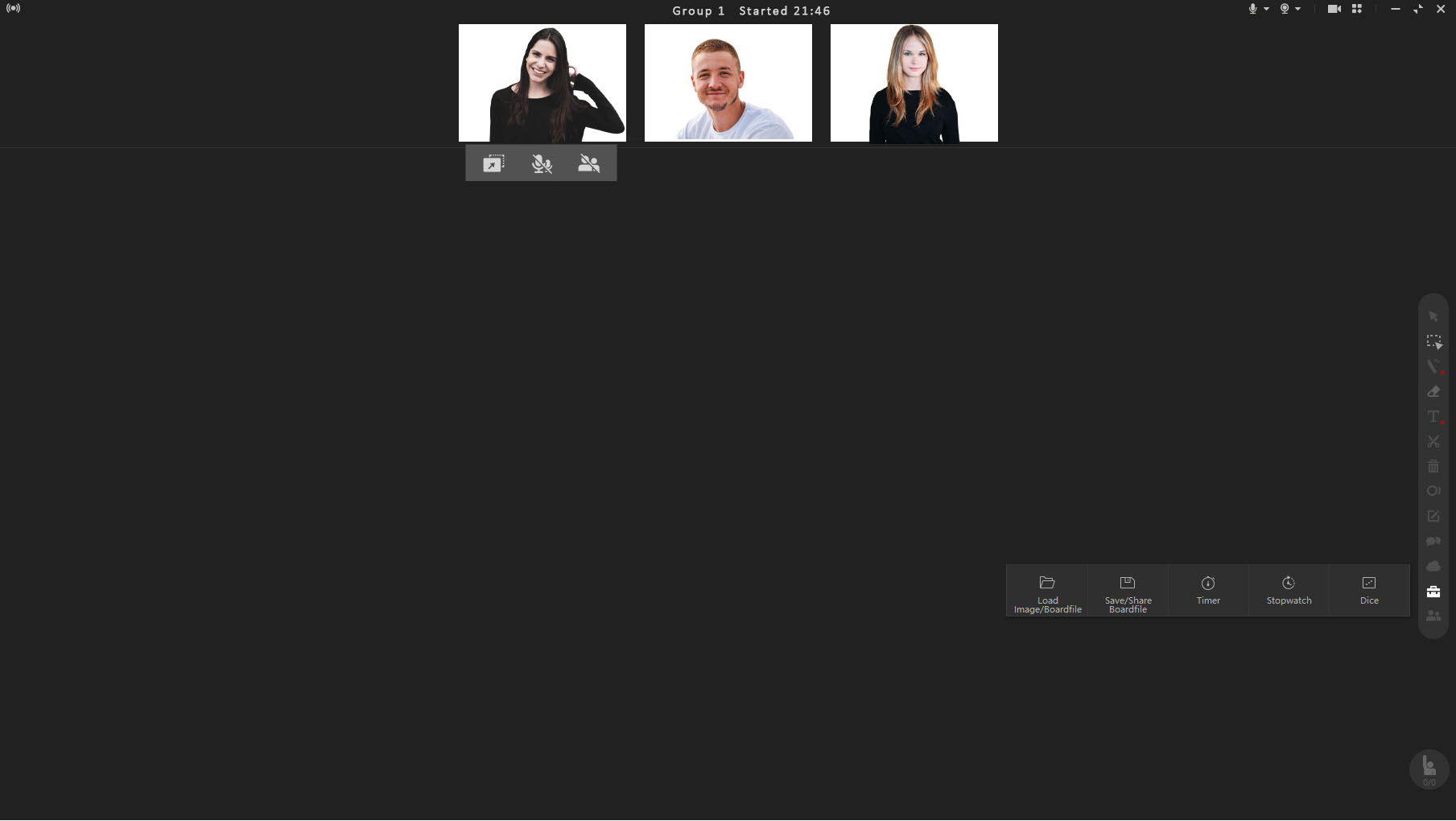
グループリーダー
グループリーダーは、生徒のカメラの下にあるツールバーを使って、他の生徒を管理できます。グループリーダーは、参加者をミュートしたり、ステージから下げたり、参加者を「承認」したりできます。また、画面の右側には教具が表示されています。ここでは、「Open Image / Board file」「Save Board file」「Stopwatch」「Timer」「Dice」のタブを含む教具箱を開くことができます。
グループ参加者
グループ参加者は、グループリーダーによって承認されると、アノテーションツールとクラウドドライブにアクセスできるようになります。
チャットボックス
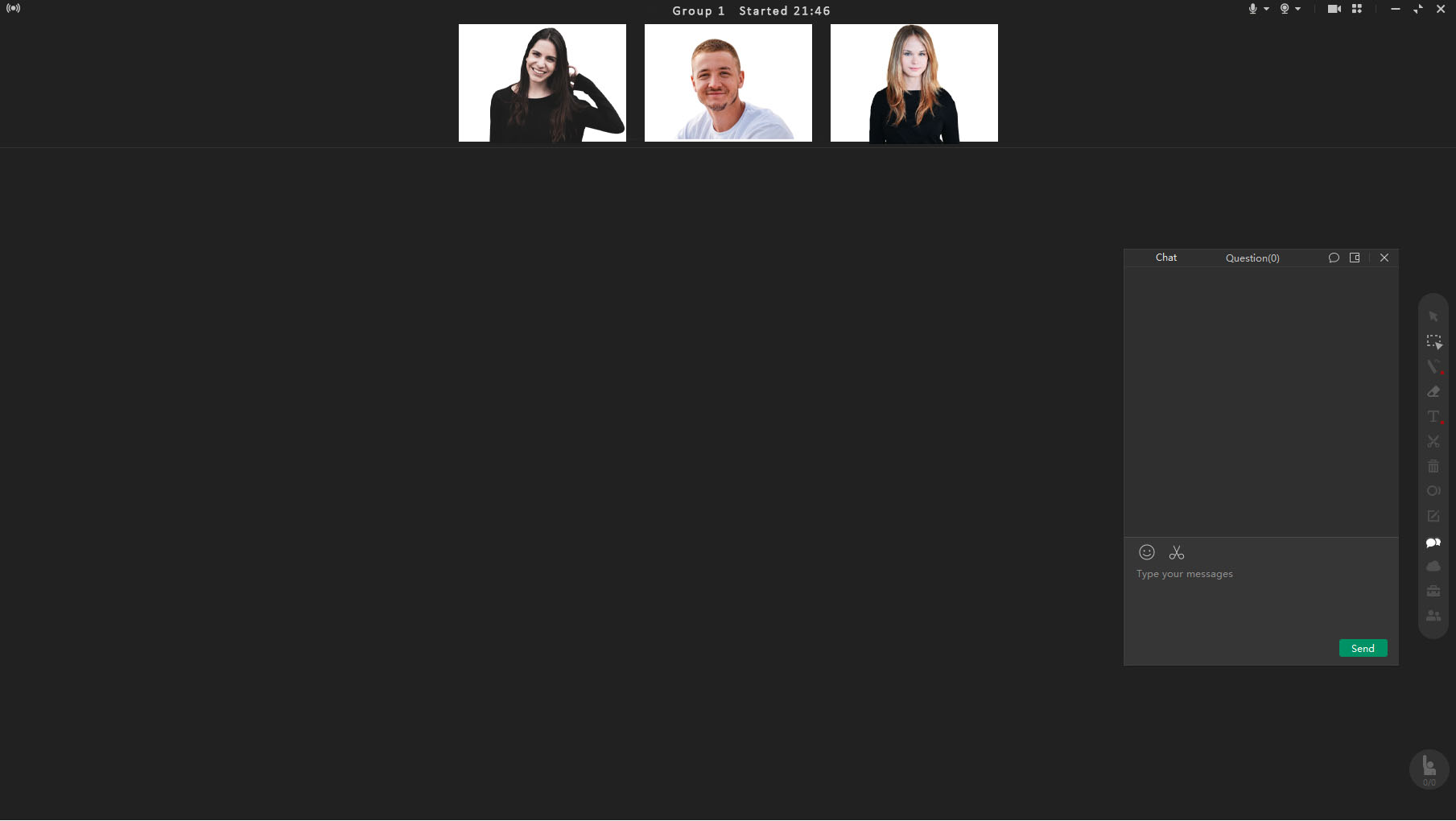
生徒は、ブレイクアウトルーム内のチャットボックスを使って、ルーム内にいる他の参加者と会話ができます。チャットはグループ内にのみ表示されます。ブレイクアウトルーム内で交わされたチャットメッセージは、他のグループの生徒には見えません。
生徒から質問があれば、チャットウィンドウのタブにある「Question」タブを利用できます。「Question」タブで共有された質問は、他のグループの生徒も閲覧できます。
4.ディスカッション後
ディスカッションを終了するときは、「End discussion」をクリックすると生徒全員が教室に戻れます。画面は、ブレイクアウトルームのウィンドウタブが表示されたままになっています。ここで、ディスカッションの継続、再グループ化、ディスカッション結果のメイン黒板への取り込み、ブレイクアウトルームの終了のいずれかを選択することができます。
1) ディスカッションの結果
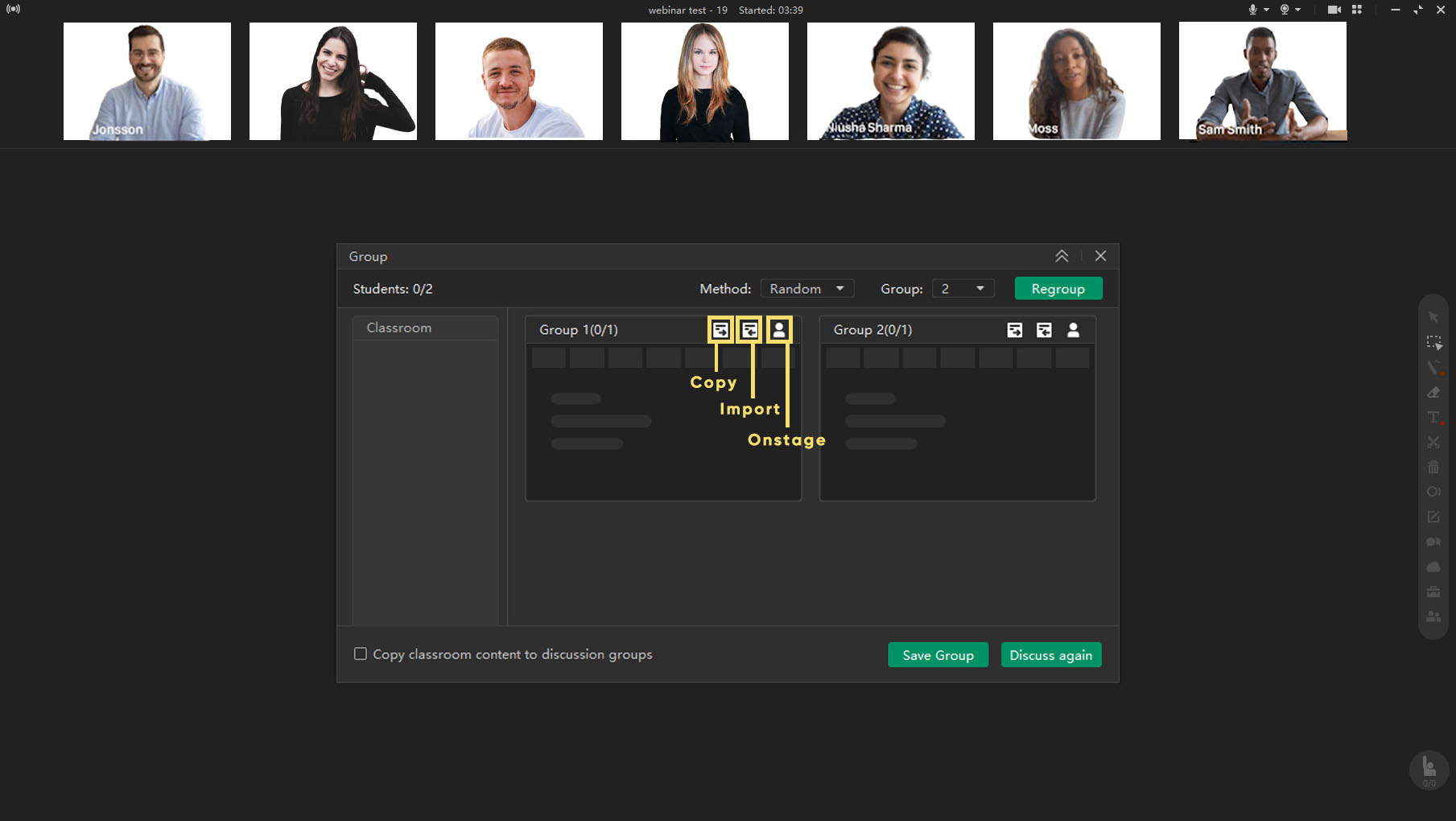
ディスカッションの結果のインポート
ディスカッション後に各グループのボードファイルをメインの黒板にコピーすることができます。そのためには、各グループペインで「Import」アイコンをクリックします。
生徒をステージに上げる
各グループのペインにある「Team Onstage」アイコンをクリックすると、ある特定のグループの生徒をステージに立たせることができます。
ボードファイルを各グループにコピーする:メイン黒板のボードファイルを各グループにコピーすることができます。そのためには、各グループペインで「Copy」アイコンをクリックします。
2) グループディスカッションに戻る
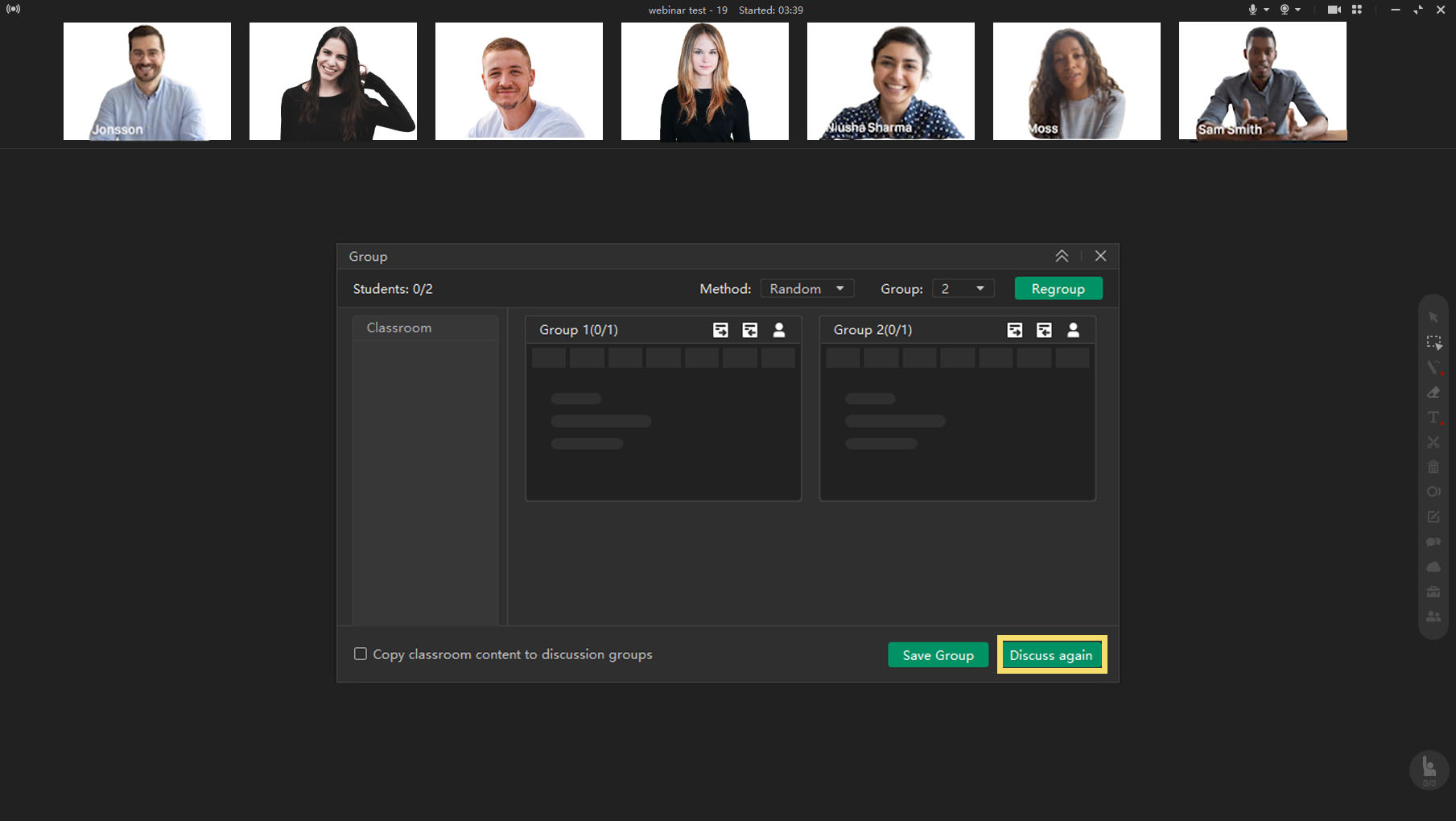
ブレイクアウトルームのウィンドウタブを閉じない限り、生徒を割り当てられたグループに戻すことはいつでも可能です。また、生徒を再編成することもいつでも可能です。これは、生徒に自分のアイデアを多くの生徒と共有させたい場合に便利です。
3) ディスカッションを終了する
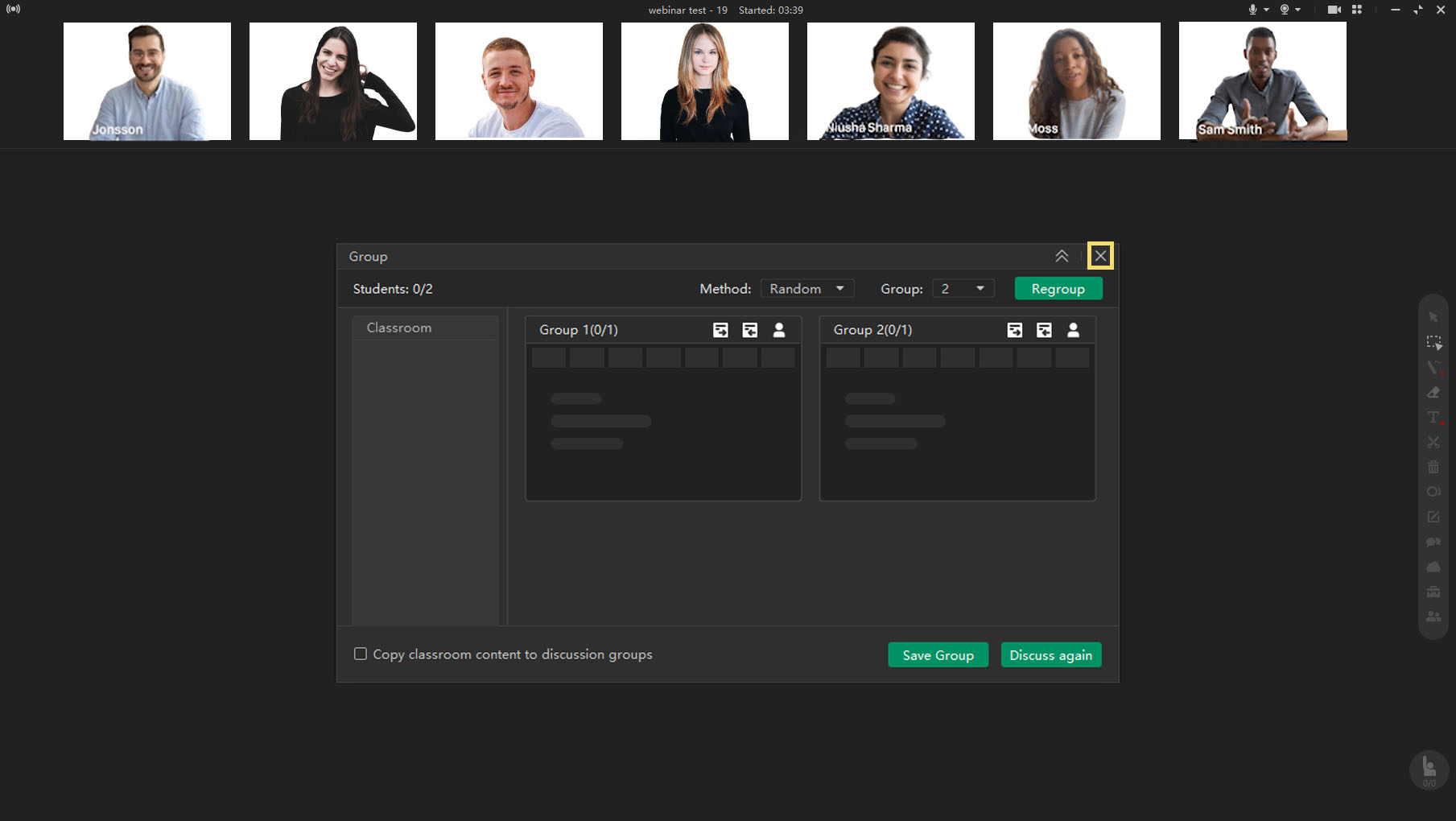
ブレイクアウトルーム機能を終了するには、タブウィンドウの右上にある閉じるアイコンをクリックします。
*ClassInは、デジタル学習のためのワンストップソリューションを提供するエドテックのリーディングカンパニーです。
ClassInのソフトウェアは、インタラクティブクラスルーム、学内ソーシャルアプリ、授業スケジュール管理、宿題管理、学内管理ダッシュボード機能を備えています。これらは無料で開始でき、教育のどの段階でもお客様のニーズに合わせてスケールアップが可能です。現在、世界中の何千もの学校や教育機関が、ClassInのパワフルで使いやすいツールを活用しオンラインおよびオフラインで授業を行っています。