

PC Users
2. Click “Download” on the header
3. Download the correct version for your operating system
4. Click “save”
Mobile Device Users


iOS: Android: Android:
1. Go to App Store and search for ClassIn 1. Go to Google Play and search for ClassIn
2. Click “Get” 2. Click “Install”
2. Follow the instructions to register with your phone number
3. Enter your phone number and password to sign in
4. Don’t forget to set a nickname and a profile picture!


PC Users Mobile Device Users
After the teacher creates a class, you will see a designated class group, where everyone can communicate freely.
1. Find the designated class group and click “Enter”, which will automatically direct users to the self-check interface
2. Check your audio and video settings and preferences
3. Click “Enter”
*You can enter the classroom as early as 10 minutes before the set start time.
Onstage:
When you are on stage, you can see your own video display and speak freely. Everyone else in the classroom will be able to hear and see you as well.
Downstage:
While being downstage, you are still in class and can communicate via text and participate in class activities. If you wish to be on stage, feel free to click the raise hand button at the bottom right corner of the screen anytime.
With Authorization:
Once you are authorized by the teacher, you will have a crown icon at the top right corner of your video display. You will have access to a range of interactive tools.
PC Users


Mobile Device Users
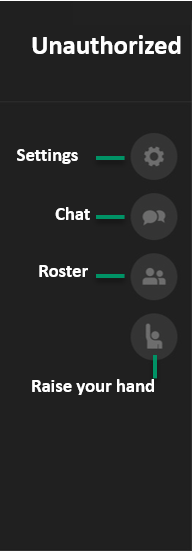

IPad Users

PC Users
